Busca tus archivos adjuntos con Google Docs
 Si tienes tu cuenta de GMail casi llena esta puede ser la solución a tus problemas sin tenerte que gastar un euro, la ampliación de la capacidad de GMail cuesta 5 €/año y te dan 20 Gigas, no es mucho pero si nos lo podemos ahorrar, ¿porque no?
Si tienes tu cuenta de GMail casi llena esta puede ser la solución a tus problemas sin tenerte que gastar un euro, la ampliación de la capacidad de GMail cuesta 5 €/año y te dan 20 Gigas, no es mucho pero si nos lo podemos ahorrar, ¿porque no?
El problema es como encontrar entre los miles de mensajes de la bandeja de entrada los que tienen esos archivos adjuntos tan «pesados» ya que GMail no dispone de ningún filtro que nos analice el tamaño de estos archivos adjuntos para poder liberar espacio de forma rápida.
Gracias al blog Digital Inspiration tenemos una solución sin tener que instalar ninguna aplicación de terceros, sólo trabajaremos con nuestra cuenta de GMail y las hojas de cálculo de Google Docs. Yo no tengo mucha idea de hojas de cálculo pero realmente no hace falta saber mucho, os explico como se hace.
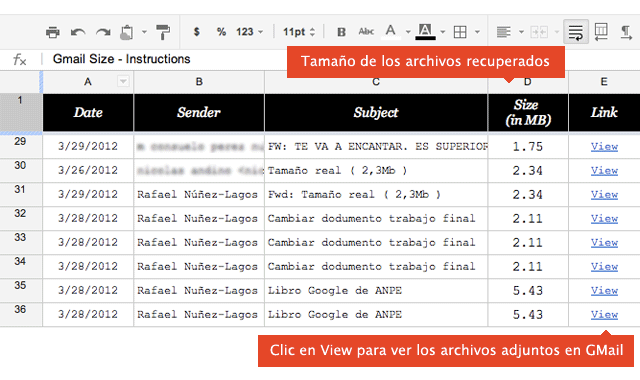
La teoría es que Google Docs por medio de una hoja de cálculo se conecte a nuestra cuenta de GMail y analice el tamaño de los correos presentes en nuestro buzón, por defecto aquellos que ocupen mas de 1 MB, y los añada a una lista en nuestra hoja de cálculo.
Una vez que tengamos el listado podremos ver cuáles son los más pesados para reenviarlos a otra cuenta, borrarlos o meterlos como archivos en Google Docs. Si sabemos usar un poco las hojas de cálculo de Google Docs podemos hacer un filtro para que nos muestre en la columna de tamaño los más pesados o solo los que ocupen más de x megas.
Explico el proceso paso a paso.
1.- Ingresa en la página de Google Docs con tu usuario y contraseña y haz una copia esta hoja de cálculo. Enlace a la hoja de cálculo a copiar.
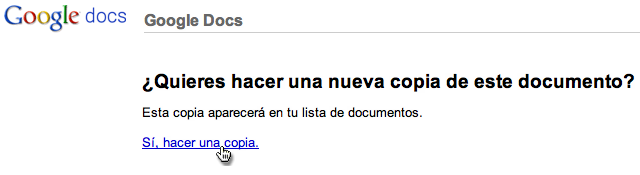
2.- Una vez dentro de la hoja de cálculo que acabas de copiar tienes que ir a Herramientas/Editor de scripts y verificar que tienes el código del script que hay debajo. Dependiendo del navegador que uses puede que cuando hagas la copia en el paso uno no se añada, si es así copia/pega el código de abajo dentro del editor de scripts.
[cce_bash width=»640″ theme=»blackboard»]
/*************************************************************
Gmail Size by Digital Inspiration
———————————
tutorial : http://labnol.org/?p=21191
contact : amit@labnol.org
twitter : @labnol
**************************************************************/
function Scanning_Gmail_Mailbox() {
if (!UserProperties.getProperty(«start»)) {
UserProperties.setProperty(«start», «0»);
}
var start = parseInt(UserProperties.getProperty(«start»));
var sheet = SpreadsheetApp.getActiveSheet();
var row = getFirstRow();
var ss = SpreadsheetApp.getActiveSpreadsheet()
for (;;) {
ss.toast(«Now finding all the big emails in your Gmail mailbox. Please wait..», «Scan Started», -1);
// Find all Gmail messages that have attachments
var threads = GmailApp.search(‘has:attachment’, start, 100);
if (threads.length == 0) {
ss.toast(«Processed » + start + » messages.», «Scanning Done», -1);
return;
}
for (var i=0; i
// You can change this value as per requirement.
if (size >= 1) {
sheet.getRange(row,1).setValue(Utilities.formatDate(messages[m].getDate(),»GMT», «yyyy-MM-dd»));
sheet.getRange(row,2).setValue(messages[m].getFrom());
sheet.getRange(row,3).setValue(messages[m].getSubject());
sheet.getRange(row,4).setValue(size);
var id = «https://mail.google.com/mail/u/0/#all/» + messages[m].getId();
sheet.getRange(row,5).setFormula(‘=hyperlink(«‘ + id + ‘», «View»)’);
row++;
}
}
}
}
}
// Compute the size of email attachments in MB
function getMessageSize(att) {
var size = 0;
for (var i=0; i
Tenemos que hacer clic en Reset Canvas, cuando lo hagamos el sistema nos pedirá que le demos permisos, si no lo hacemos no funcionará, es completamente seguro ya que todo se hace desde dentro de nuestra cuenta.
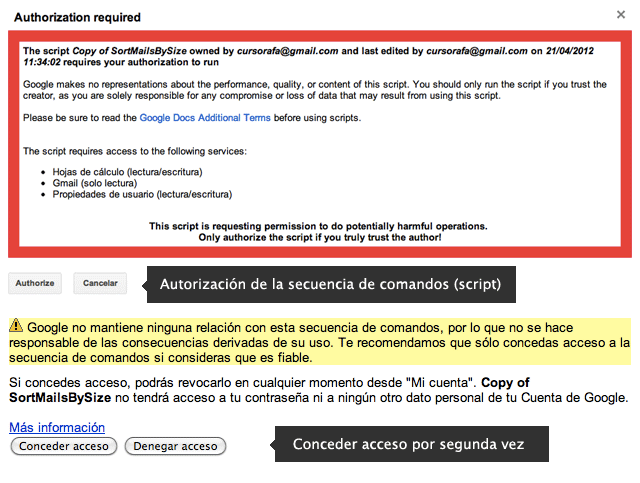
4.- Una vez que le hemos dado permiso para que actúe la línea de comandos (scripts) tenemos que hacer clic en Scan Mailbox y el sistema empezará a escanear entre los correos. Lógicamente si tenemos muchos tardará.
Si por cualquier causa se nos cierra la página del navegador se interrumpirá el escaneo, cuando la abramos y volvamos a seleccionar Scan Mailbox el sistema seguirá por donde se interrumpió.
Una vez que tengamos el listado con los mensajes con mas de 1 MB en archivos adjuntos podremos borrarlos, reenviarlos a otra cuenta o archivarlos en Google Docs.
Automatizar el escaneo cada 10 minutos
Podemos automatizar la secuencia de comandos y así no tener que estar haciendo clic en el menú mail, esto es lo que tenemos que hacer:
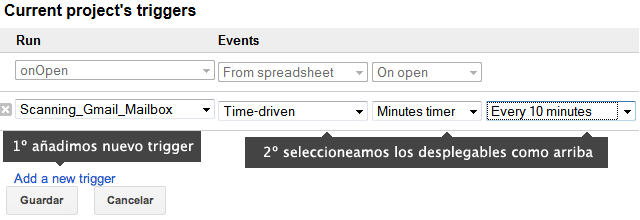
Fuente artículo original: Digital Inspiration (inglés)
Las dudas y problemas ponerlas en los comentarios y trataremos de solucionarlas.