Cambia la pantalla principal de acceso a nuestros documentos
Google ha cambiado totalmente la página principal de Google Docs. Os dejo un gráfico con la nueva organización de los documentos y una explicación debajo con todos los cambios.
➊ Nuevo. Desde este menú creamos nuevos documentos. Éstos pueden ser formularios, documentos de texto, presentaciones, hojas de cálculo, colecciones (antiguas colecciones) o desde una plantilla.
Al elegir nuevo documento éste se abrirá en ventana nueva o en el caso del Firefox o Chrome en una pestaña nueva.
Si creamos un documento nuevo desde la plantilla se nos abre una nueva ventana con plantillas prediseñadas de todo tipo para empezar a usar la que mas nos convenga.
➋ Subir. Se utiliza para cargar documentos en Google Docs desde nuestro ordenador o desde una dirección URL. Aunque no tengamos instalados los programas de Microsoft Office o Adobe Acrobat podemos ver y trabajar con estos formatos subiéndolos a Google Docs. También podemos subir archivos de sonido o vídeo.
Para subir cualquier tipo de documento, sigue estos pasos:
- Haz clic en el botón Subir situado en la parte superior de la barra lateral de la página Lista de documentos.
- Haz clic en Examinar.
- Selecciona el documento, la hoja de cálculo o la presentación que quieras abrir.
- Haz clic en Abrir.
- Haz clic en Subir archivo. El archivo cargado aparecerá en la lista de documentos.
Nota. Con Google Chrome tenemos la opción de arrastrar el archivo desde nuestro ordenador directamente al navegador.
Para subirlo desde una dirección URL hay que meter la dirección en la casilla correspondiente (http://www.website.es/archivo), y luego hacer clic en Subir archivo.
También se pueden subir archivos por medio del correo electrónico desde esa misma pantalla copiando y pegando la dirección de correo electrónico que nos ofrece Google Docs.
➌ Documentos, Imágenes o vídeo
Desde estas pestañas accedemos directamente a este tipo de documentos. Si tenemos muchos tipos de documentos, como imágenes, vídeos, presentaciones, etc es mas fácil acceder a ellos si los listamos por tipo.
➍ Más opciones ▼
Haciendo clic en cualquiera de las opciones del submenú nos listará los documentos que estén dentro de ese ámbito.
Por ejemplo, si hacemos clic en Compartido conmigo, sólo nos mostrará los archivos que tenemos compartidos.
➎ Acciones ▼ Abrir. Abre el documento que tenemos marcado en una ventana o pestaña nueva de nuestro navegador.
➏ Acciones ▼ Compartir. Para compartir cualquier documento antes tenemos que seleccionarlo.
Google Docs entiende los permisos de los documentos de tres formas diferentes, documentos propietarios, de colaboradores o lectores.
Permisos de propietarios
• Pueden editar documentos, hojas de cálculo y presentaciones, así como invitar a otros colaboradores y lectores.
• Pueden suprimir documentos, hojas de cálculo y presentaciones y, por lo tanto, eliminar la autorización de acceso a colaboradores y lectores.
Nota: para suprimir completamente un documento, una hoja de cálculo o una presentación y eliminar la autorización de acceso a este elemento, debes suprimirlo y, a continuación, Vaciar la papelera.
Permisos de colaboradores
• Pueden editar documentos, hojas de cálculo y presentaciones.
• Pueden invitar a otros colaboradores y lectores o suprimirlos (si el propietario les ha dado permiso).
• Pueden exportar a su disco duro local una copia del documento, la hoja de cálculo o la presentación.
Permisos de lectores
• Pueden ver la versión más reciente de un documento, una hoja de cálculo o una presentación, pero no realizar cambios.
• Pueden exportar a su disco duro local una copia del documento, la hoja de cálculo o la presentación.
Añadir colaboradores y lectores
Existen dos maneras de compartir en Google Docs: desde la lista de documentos o directamente desde un documento, una hoja de cálculo o una presentación.
Para compartir desde la lista de documentos:
- En la lista de documentos marca el documento que quieras compartir y haz clic en el botón Acciones q > Compartir.
- Escribe la dirección de correo electrónico de los usuarios o las listas de correo que quieras añadir.
- Selecciona como colaboradores o como lectores en la lista desplegable.
- Agrega un mensaje y haz clic en Enviar invitación (esto es opcional).
Más adelante veremos la opción de compartir desde dentro de un documento.
Cambiar la visibilidad del documento
Existen tres opciones de visibilidad diferentes: privado, para cualquier usuario que reciba el enlace y público en la Web.
Privado. Cuando se crean, todos los documentos son privados.Cuando creas un documento privado, eres la única persona que puede acceder a él. Esto te permite otorgar acceso a otros usuarios. Cualquier persona que intente acceder al documento deberá iniciar sesión en su cuenta de Google para comprobar si tiene acceso a él. Es útil si quieres trabajar en colaboración dentro de un círculo cerrado de personas
Cualquier usuario que reciba el enlace
La opción Cualquier usuario que reciba el enlace es idónea para permitir que un grupo de personas acceda fácilmente a la información de un documento (siempre que no sea confidencial).
Por ejemplo, si eres profesor de instituto y quieres compartir un plan de estudios y un listado de libros, puedes incluir esa información en un documento que tenga habilitada la opción «Cualquier usuario que reciba el enlace» y enviar el enlace a los alumnos.
Los documentos de esta categoría no suelen indexarse en los motores de búsqueda, pero puede que se muestren en los resultados de búsqueda si la URL del documento aparece en otra página web que esté indexada.
Público en la Web
Si quieres que un documento esté disponible públicamente para todo el mundo, configúralo como público. Es posible que los documentos públicos se indexen en motores de búsqueda y se muestren en páginas de resultados de búsqueda. Además, cualquier usuario que encuentre la dirección web puede acceder a ellos.
Si también seleccionas la opción «Permitir que cualquier persona modifique los elementos», cualquier usuario que encuentre el documento podrá verlo y modificarlo.
➐ Acciones ▼ Añadir estrella. Una forma de diferenciar ciertos documentos.
➑ Acciones ▼ No mostrar en la página principal. Oculta cualquier documento marcado de la página principal. Si queremos verlo tenemos que hacer clic en Todos los elementos de la barra lateral izquierda.
➒ Acciones ▼ Organizar. Desde esta sección nos vamos a la ventana de organización de las colecciones. Las colecciones, antes llamadas carpetas, es la forma de tener organizados los documentos.
Para poder organizar colecciones antes tenemos que crearlas. Para crear una colección, basta con seguir estos pasos:
Haz clic en el botón Nuevo que se encuentra en la parte superior de la barra lateral de la página Lista de documentos.
- Selecciona Colección en el menú desplegable.
- En la pantalla que aparece, sitúa el cursor sobre el campo denominado Colección nueva e introduce un nombre para la colección.
La colección que has creado aparece tanto en la sección Todas las colecciones de la barra lateral como en la Lista de documentos.
Podemos crear colecciones dentro de otras colecciones o cambiarle el color. Para cambiar el color hay que hacer clic con el botón secundario del ratón y elegir Cambiar color
Para mover documentos a colecciones lo podemos hacer usando la opción Organizar o marcarlo y arrastrarlo con el ratón al icono de la colección.
➓ Acciones ▼ Cambiar nombre… cambia el nombre del documento que tenemos marcado.
⓫ Acciones ▼ Marcar como no visualizado. Nos puede servir para volver a revisar documentos que ya habíamos visualizado.
⓬ Acciones ▼ Descargar… Con esta opción nos descargamos los archivos seleccionados a nuestro ordenador. Podemos elegir varios archivos a la vez marcándolos con la tecla Control o ⌘ en Mac.
Podemos descargarnos hasta 2 GB de una vez. También podemos elegir todos los documentos para hacer una copia en nuestro ordenador.
⓭ Acciones ▼ Enviar a la galería de plantillas. Sirve para enviar un documento a la web de Plantillas de Google. Cuando hacemos esto automáticamente se convierten los permisos del documento a público.
⓮ Acciones ▼ Mover a la papelera. Suprime los archivos seleccionados.
Ten en cuenta que aunque estén en la papelera, tus colaboradores seguirán teniendo acceso a los documentos mientras no borres la papelera.
Siempre que no borres la papelera tendrás acceso a los documentos. Para recuperar un documento de la papelera tienes que pulsar en Acciones q Eliminar de la papelera.
⓯ Mis Colecciones. Un listado de nuestras colecciones. Cuando hacemos clic accedemos directamente al listado de documentos que estén dentro de esa colección…
→ Este artículo está sacado del capítulo IV de mi libro Herramientas de Google para docentes.
→ Bájate el gráfico de arriba en PDF
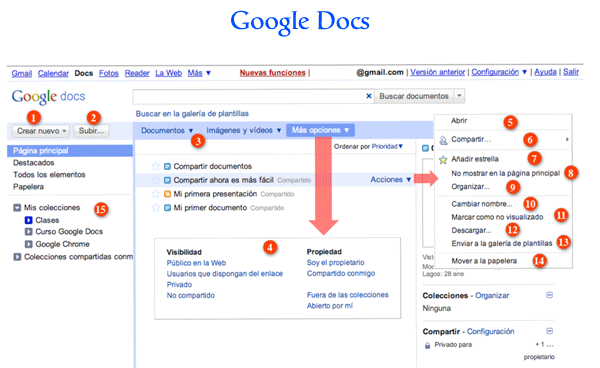
Por Marieta julio 7, 2014 - 10:19 am
Hola, he realizado un formulario en Google Docs. A enviarlo con el link a determinadas personas, les aparece en la parte superior derecha un botón con «Editar este formulario». Que puedo hacer para que no aparezca ese Botón? Gracias