Tutorial sobre formularios y cuestionarios auto evaluados
![]() Los formularios, cuestionarios o encuestas son la mejor manera de recabar información y opiniones de una clase o un grupo de personas. Ahora podemos crear, editar y rellenar los formularios desde los smartphones o tablets o hacer cuestionarios tipo test auto evaluados.
Los formularios, cuestionarios o encuestas son la mejor manera de recabar información y opiniones de una clase o un grupo de personas. Ahora podemos crear, editar y rellenar los formularios desde los smartphones o tablets o hacer cuestionarios tipo test auto evaluados.
Eligiendo bien las preguntas podemos conseguir muchos datos, hacer encuestas sobre el funcionamiento de la clase, tiempos de ocio o estudio, valoración y evaluación de actividades, cuestionarios tipo test auto evaluados o para apuntarse a seminarios; también se puede usar entre el profesorado o para labores administrativas. Como ejemplo, al principio del curso se puede hacer un formulario para recabar los datos de los alumnos de cada clase, así tendremos el listado de cada clase en una Hoja de cálculo sin haber rellenado nosotros nada.
Para hacer un formulario dentro de Google Drive hay que hacer clic en el botón nuevo y escoger Formularios de Google.
Se nos abrirá una nueva ventana o pestaña para configurar el formulario e ir añadiendo las preguntas.
Si detenemos el cursor encima de los iconos aparecen las opciones de cada uno.
Por defecto aparece el formulario sin título, que habrá que rellenar, y un ejemplo de pregunta con opciones múltiples, más adelante explico cada una de las opciones que podemos usar para las preguntas.
Estos son los iconos que tenemos en los formularios:

Si paramos el cursor en los iconos nos muestra las opciones de cada uno.
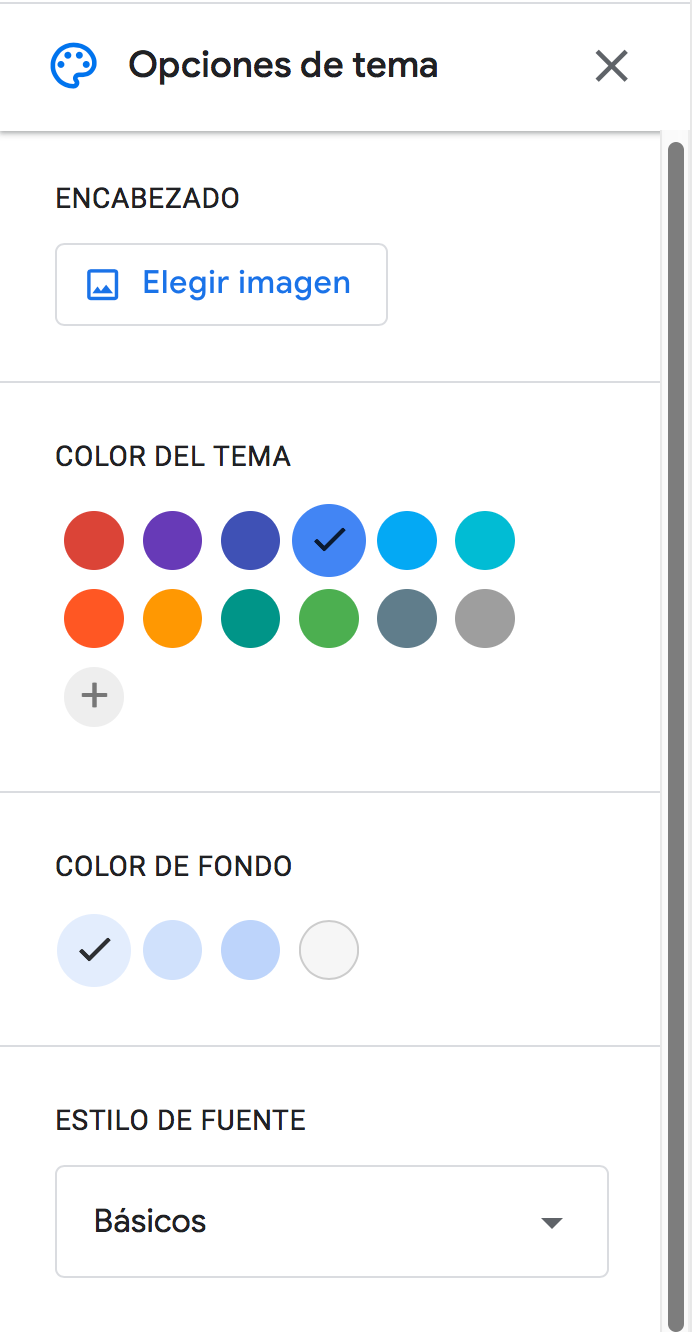
![]() Paleta de colores. Podemos personalizar nuestro formulario usando diferentes conjuntos de colores. También podemos usar una imagen que tengamos en el PC o alguna de las que ofrece Google.
Paleta de colores. Podemos personalizar nuestro formulario usando diferentes conjuntos de colores. También podemos usar una imagen que tengamos en el PC o alguna de las que ofrece Google.
Google ofrece muchas imágenes organizadas por temas, si no encontramos ninguna que nos guste, siempre tenemos la opción de subirla desde nuestro PC, de este modo las opciones de personalización son muy grandes.
![]() Vista previa. Se usa para ver como nos va quedando el formulario y como lo verán nuestros usuarios. Este icono es muy importante ya que hay que mirar continuamente el formulario cuando se está haciendo.
Vista previa. Se usa para ver como nos va quedando el formulario y como lo verán nuestros usuarios. Este icono es muy importante ya que hay que mirar continuamente el formulario cuando se está haciendo.
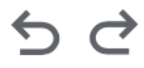 Deshacer y Rehacer.
Deshacer y Rehacer.
![]() Más opciones.
Más opciones.
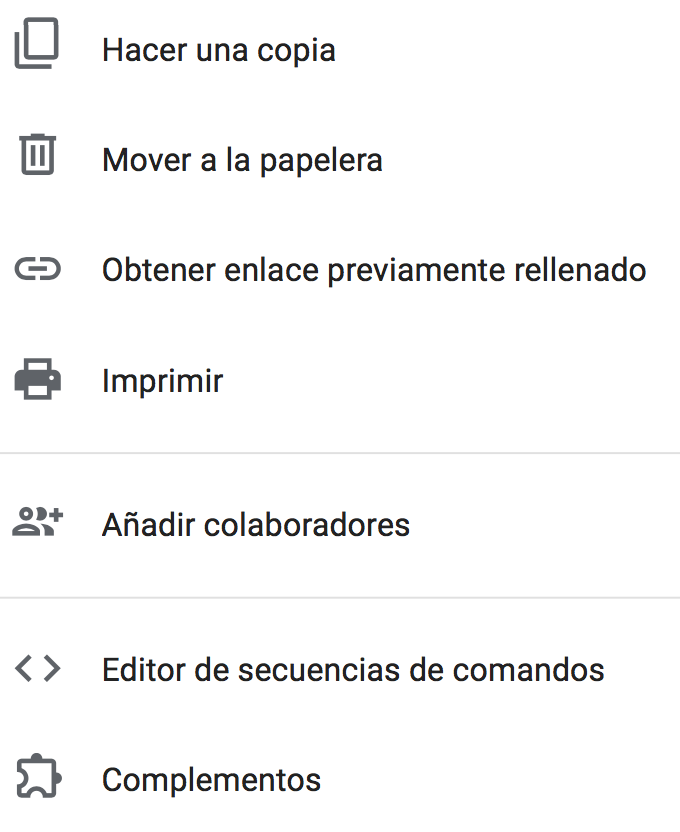
Todas estas opciones son muy intuitivas excepto:
– Obtener enlace previamente rellenado que sirve para mandar un ejemplo del formulario correctamente rellenado.
– Editor de secuencia de comandos. Sirve para hacer scripts de programación para los formularios, usa el lenguaje javascript.
– Complementos. Sirven para añadir funcionalidades a los formularios.
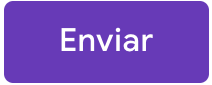 Enviar el formulario. Este botón sirve para enviar el cuestionario a nuestros alumnos y que puedan rellenarlo. Las opciones son las que ya conocemos de Drive, enviarlo por correo, mandar el enlace, insertarlo en una página web, añadir colaboradores o compartirlo en las redes sociales.
Enviar el formulario. Este botón sirve para enviar el cuestionario a nuestros alumnos y que puedan rellenarlo. Las opciones son las que ya conocemos de Drive, enviarlo por correo, mandar el enlace, insertarlo en una página web, añadir colaboradores o compartirlo en las redes sociales.
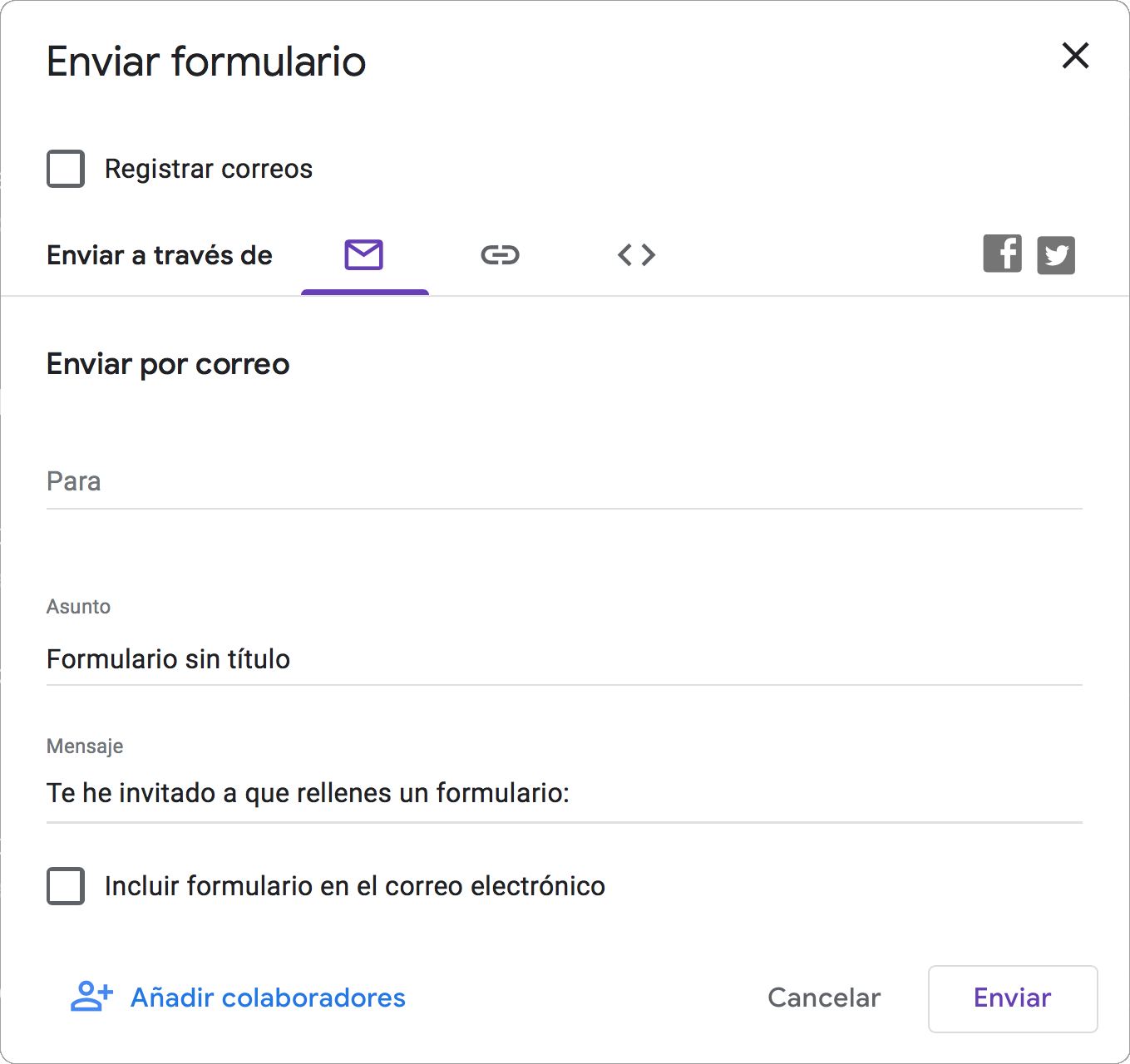
Más abajo explico las opciones de esta pantalla.
Configuración del formulario
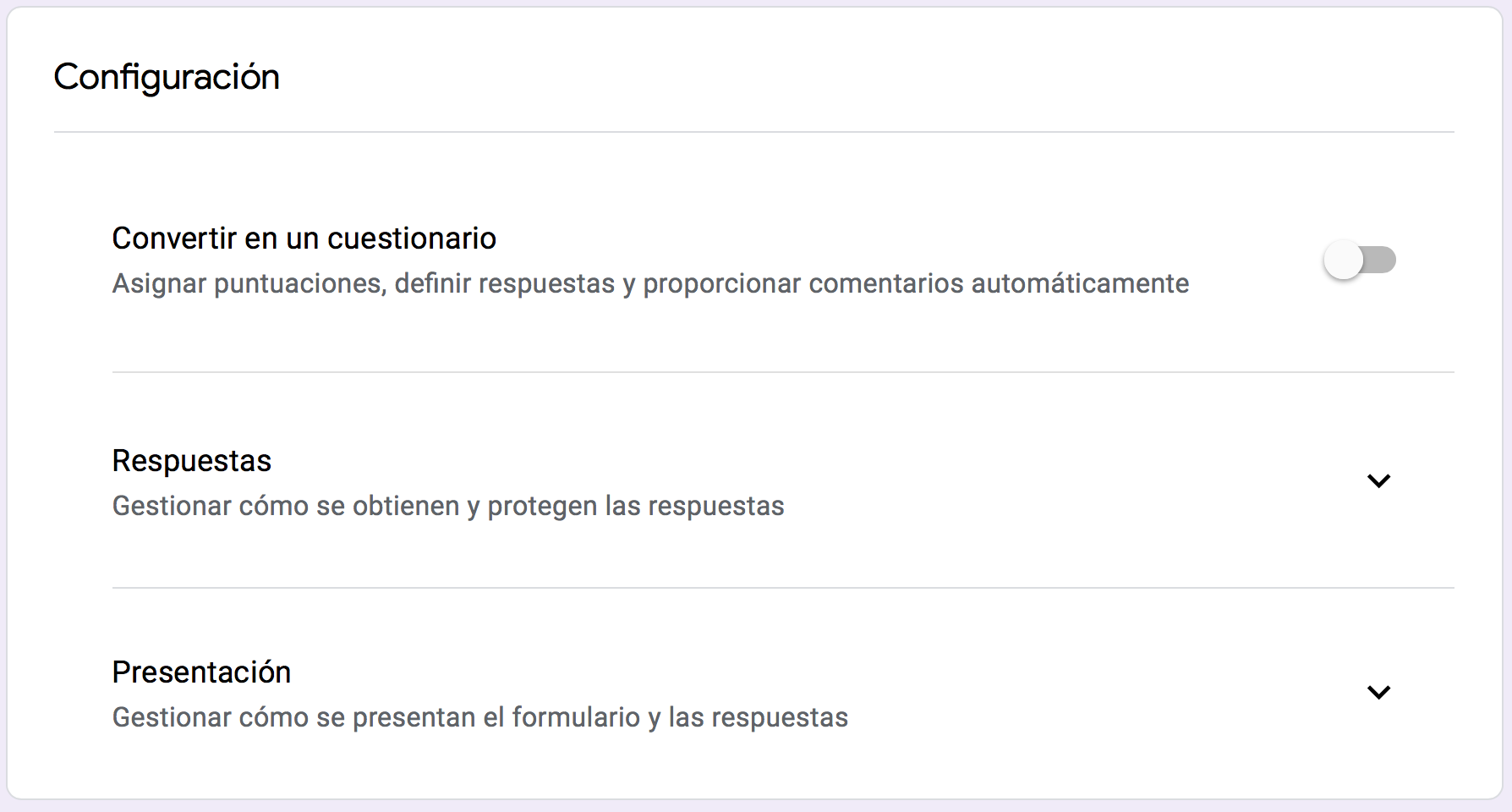
Desde esta pestaña ajustamos las opciones de nuestro formulario.
❖ Convertir en un cuestionario.
Significa que vamos a poder valorar las preguntas, marcar las respuestas correctas y hacerlo auto evaluado, al seleccionar esta opción nos aparecen estas opciones:
Publicar calificaciones, si usamos los tipos de pregunta de Varias opciones, Casillas o Desplegables el cuestionario se puede auto evaluar de forma automática y podemos marcar Justo después de cada entrega.
Si usamos otro tipo de preguntas como Respuesta rápida o Párrafo el cuestionario hay avaluarlo de forma manual y tendremos que marcar la segunda opción, Más tarde, después de la revisión manual.
El resto de las opciones son evidentes en su enunciado, podemos marcar o desmarcar que se vean las preguntas respondidas de manera incorrecta, las respuestas correctas y las puntuaciones obtenidas.
Podemos marcar también los puntos predeterminados que valen cada pregunta.
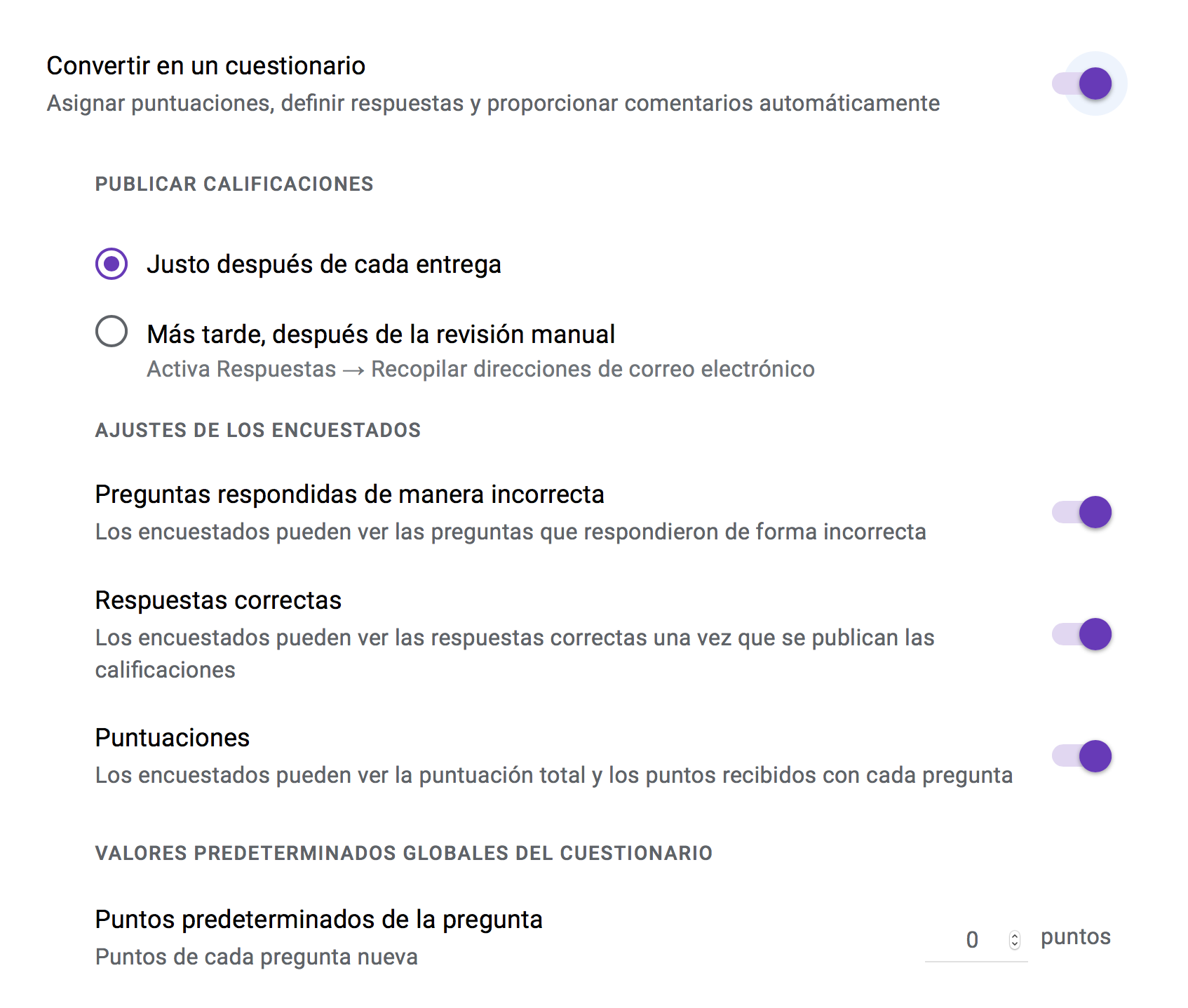
❖ Configuración de Respuestas.
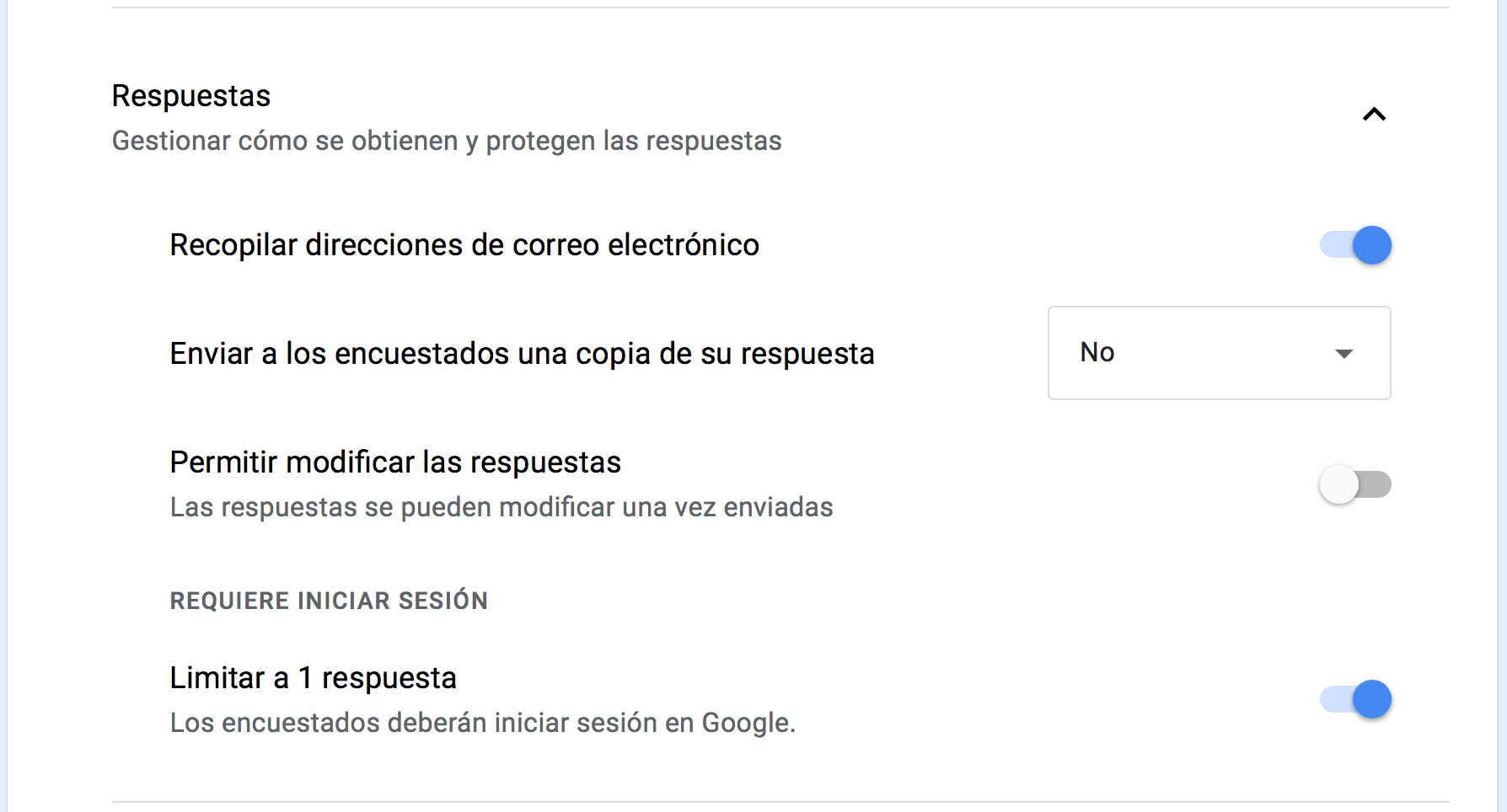
Si quieres que solo se pueda contestar el formulario una sola vez tienes que marcar «Una respuesta por usuario» y dejar sin marcar la opción de Permitir modificar las respuestas.
Es importante que recopiles siempre las direcciones de correo y que pidas también el nombre y apellidos, si no lo haces, no sabrás lo que contesta cada alumno.
❖ Configuración de Presentación.
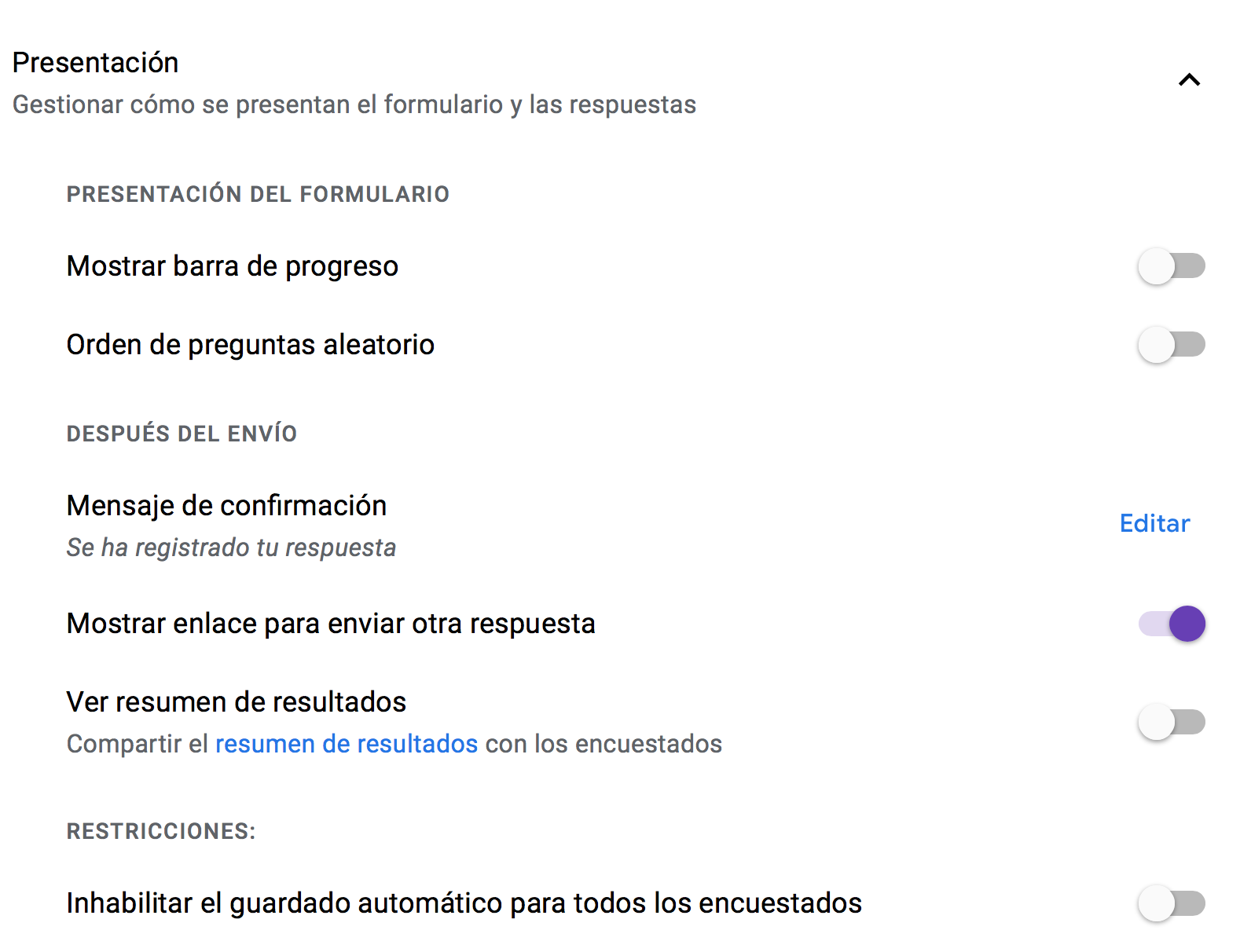
– Mostrar la barra de progreso, muy útil para cuestionarios largos o con preguntas condicionales, en las que si la respuesta no es la correcta no se puede pasar a la siguiente sección.

– Orden de preguntas aleatorio.
– Mostrar un enlace para enviar otra respuesta. Si queremos limitar a una sola respuesta por usuario hay que dejarlo desmarcado.
– Mensaje de confirmación para los usuarios que contestan el formulario. Es el mensaje que aparece una vez enviado el formulario, podemos personalizarlo a nuestro antojo.
– Ver resumen de resultados.
– Inhabilitar el guardado automático sirve para que cuando se deja contestado a medias el formulario se guarden las contestaciones cuando se retome.
❖ Configuración de los valores predeterminados del formulario
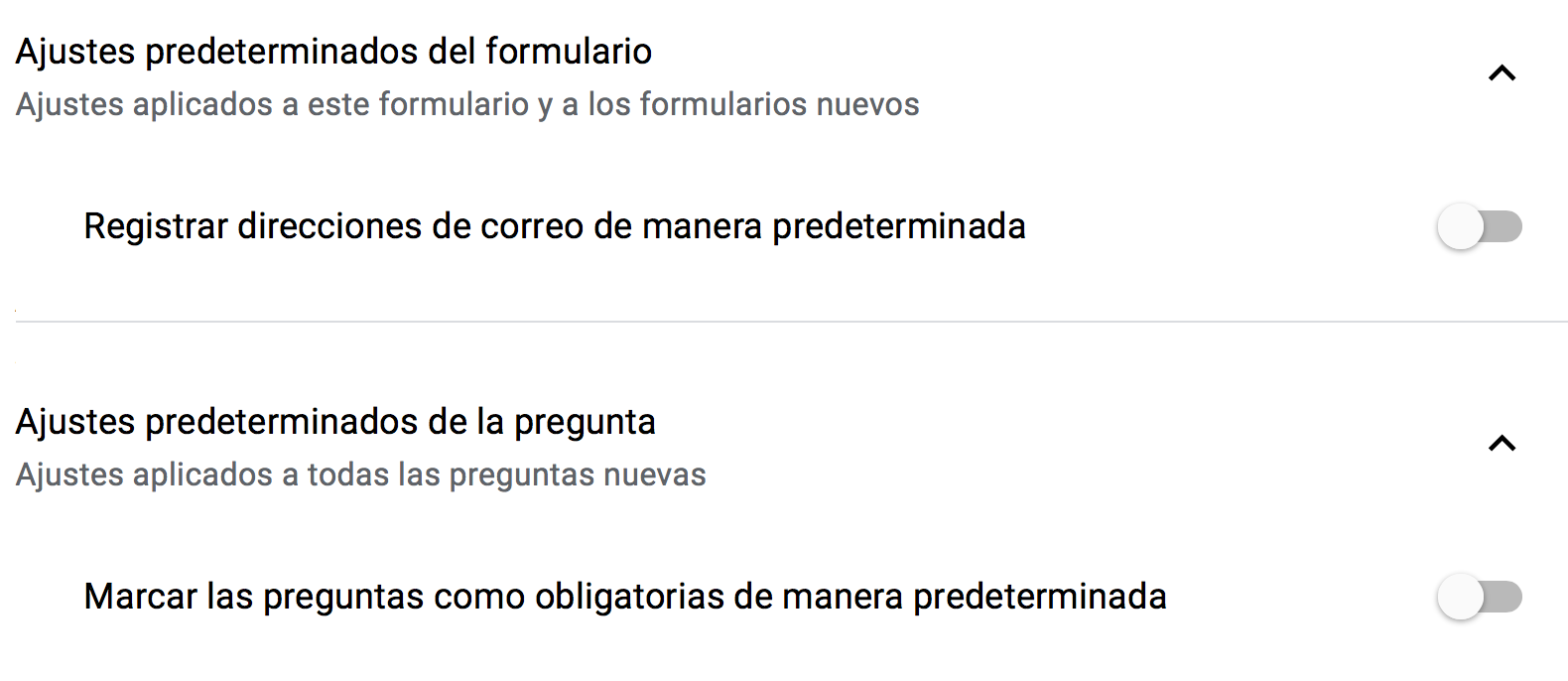
Iconos laterales
![]()
Añadir elementos al formulario
Los elementos sirven para configurar nuestro formulario con los tipos de preguntas que queremos que nos respondan.
Cualquier pregunta la podemos hacer obligatoria con solo marcarla como tal.
Por defecto, al añadir un elemento aparece una pregunta del tipo de Varias opciones, haciendo clic en el desplegable podemos ver el resto de opciones del tipo de preguntas.
❖ Texto para respuesta corta. Sirve para poner texto corto como nombres, apellidos, números de identificaciones, etc.
❖ Texto de párrafo. Sirve para poner texto largo como por ejemplo observaciones o comentarios. El formato para rellenar es exactamente igual al anterior pero en la visualización del formulario aparece el campo más grande.
❖ Varias opciones. Es la opción predeterminada que aparece al hacer clic en añadir elemento, sirve para escoger entre una serie de puntos que establecemos nosotros. Con este elemento sólo se puede escoger una respuesta entre las opciones. Se utiliza cuando solo hay una respuesta correcta.
Añadir respuesta “otro” sirve para poner como opción otra respuesta no contemplada entre las preguntas.
* Con este elemento se puede hacer un cuestionario auto evaluado.
❖ Casillas. Son botones que se pueden marcar o desmarcar; podemos seleccionar varios, uno o ninguno.
* Con este elemento se puede hacer un cuestionario auto evaluado pero hay que tener en cuenta en cuanto se falla una opción aunque las demás estén bien, marcará cero en la pregunta.
❖ Desplegable. Con este elemento ofrecemos a nuestros usuarios un desplegable para escoger entre las distintas opciones.
Funciona igual que la opción de Varias opciones, se usa cuando el listado de opciones es muy largo par ahorrar espacio en el formulario.
* Con este elemento se puede hacer un cuestionario auto evaluado.
❖ Escala lineal. Sirve para valorar en una escala numérica.
❖ Cuadrícula de varias opciones. Con este elemento podemos hacer lo mismo que la anterior pero dentro de una tabla.
En la imagen superior se ve como se edita la cuadrícula y como queda rellenada en el formulario.
❖ Fecha. Podemos añadir la fecha a nuestro formulario.
❖ Hora. Podemos añadir la hora a nuestro formulario.
Estos son todos los elementos que tenemos para hacer las preguntas a nuestros usuarios.
❝ Nota. Cuando añadimos un elemento, este se sitúa debajo del elemento que tuviéramos seleccionado, se distinguen por una franja vertical de color azul.❞
Importar preguntas

Importa las preguntas de un cuestionario que tengamos en Drive.
Añadir texto y descripción

Es muy útil para titular y describir nuevas secciones en nuestros formularios.
Añadir imágenes al formulario
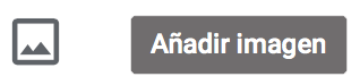
El proceso para añadir una imagen es igual que en Drive, podemos subirla desde nuestro PC o seguir alguna de las demás opciones, el sistema es muy claro e intuitivo.
Podemos usar imágenes en nuestras preguntas y que el alumno escoja la que sea pertinente.
Añadir vídeos de YouTube
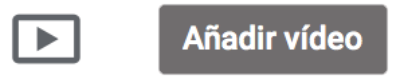
Añadir vídeos de YouTube es muy fácil y son una excelente herramienta de aprendizaje.
Los alumnos valoran muy positivamente los contenidos en vídeo y Youtube es una gran plataforma educativa al alcance de todos, sólo hay que saber buscar. Cuando busquéis contenidos os sugiero que utilicéis los filtros de búsqueda por canales y listas de reproducción. Si buscáis contenidos protegidos para niños podéis acceder a esta opción en la parte de abajo de cualquier página de Youtube y activar «modo restringido».
Añadir secciones
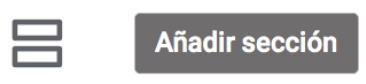
Las secciones son como páginas, de esta forma podemos separar el formulario por temas y también le podemos añadir una barra de progreso que nos marcará lo que nos queda para completar el cuestionario.
Podemos insertar tantas secciones como queramos, al iniciar el cuestionario nos indicará de cuantas secciones se compone.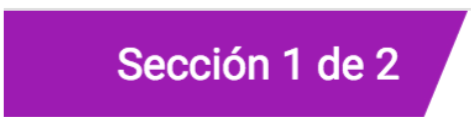
Para formularios grandes, la barra de progreso es muy importante de cara a los participantes del formulario.
Puntuar las preguntas y marcar las correctas
Cuando hacemos un cuestionario tipo test de auto evaluación con cualquiera de estos tres últimos elementos se nos añade la opción de Clave de Respuestas que sirve para valorar las preguntas y que el sistema evalúe las respuestas.
Tenemos que hacer clic en Clave de Respuestas y luego establecer un valor en la siguiente pantalla.

Una vez que hacemos clic, podemos valorar la pregunta y añadir comentarios sobre las respuestas tanto para las correctas como para las incorrectas.
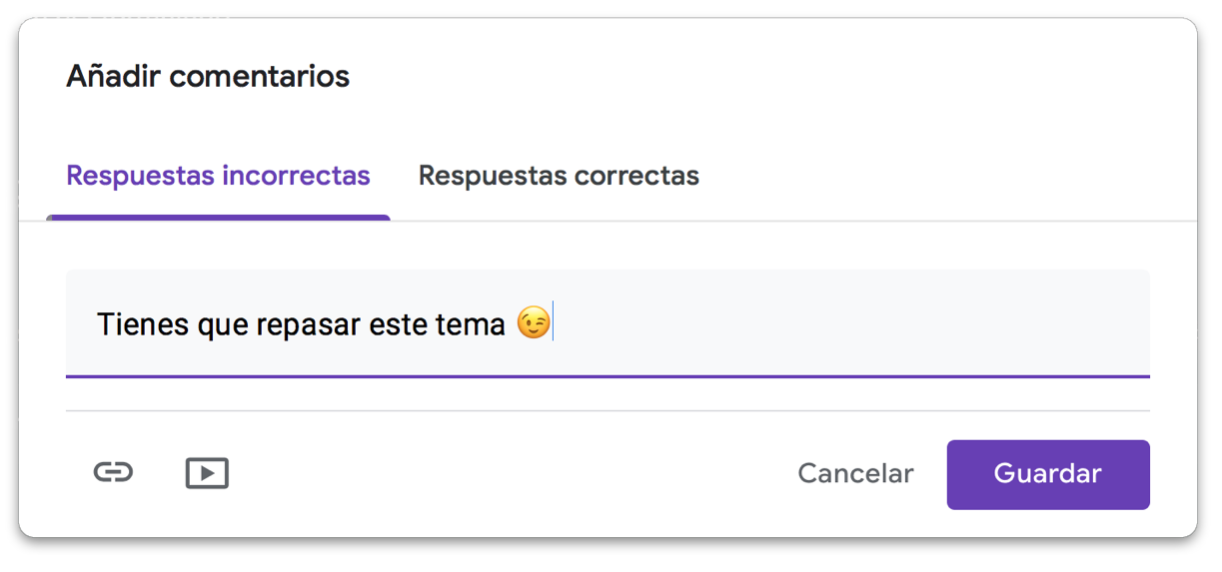
Nota. Si hacemos un examen tipo test evaluable, recordar que solo podemos evaluar los elementos de Respuesta múltiple, Casillas de verificación y desplegables.
Una respuesta por usuario
Con los formularios de Google podemos hacer que un cuestionario solo se pueda rellenar una vezpor usuario, para que funcione correctamente los usuarios tienen que tener una cuenta de Google o Google Apps y acceder desde ésta.
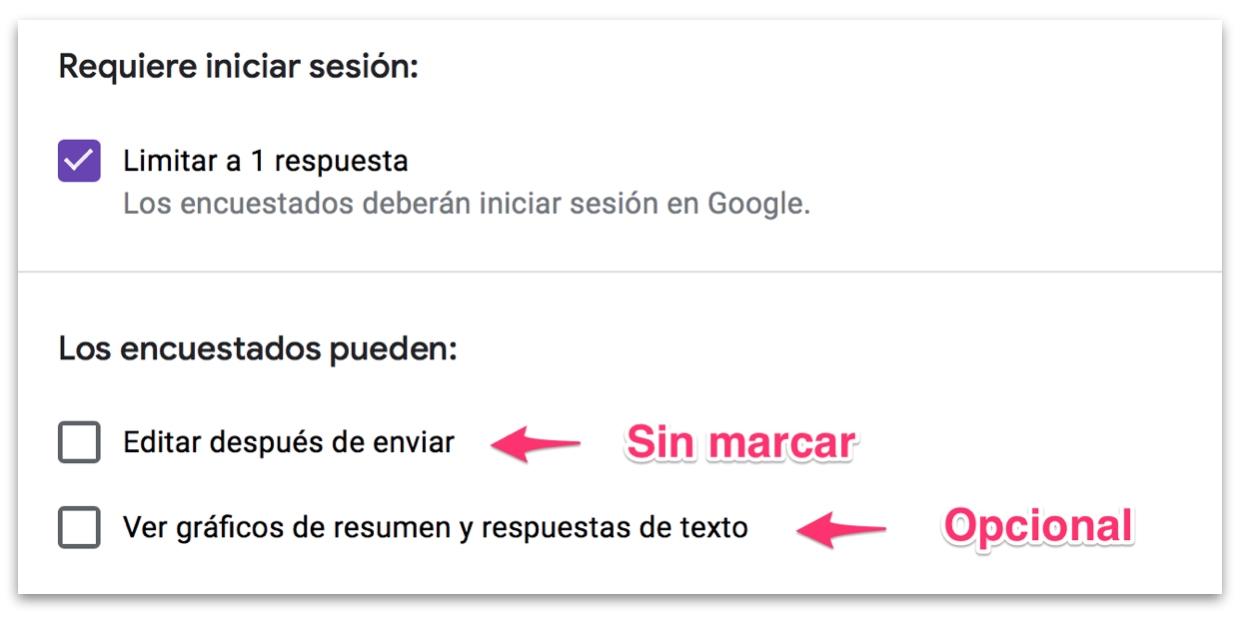
Para hacer que los cuestionarios solo se puedan rellenar una vez tenemos que seleccionar esta opción desde el icono de configuración. También tenemos que dejar sin seleccionar la opción de editar la pregunta después de enviar el formulario.
Enviar el formulario
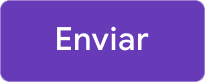
Desde este botón podemos mandar el formulario para que lo contesten nuestros usuarios por correo electrónico o incrustrarlo en una página web cualquiera. Solo tenemos que rellenar los destinatarios y éstos recibirán un enlace con la dirección al formulario.
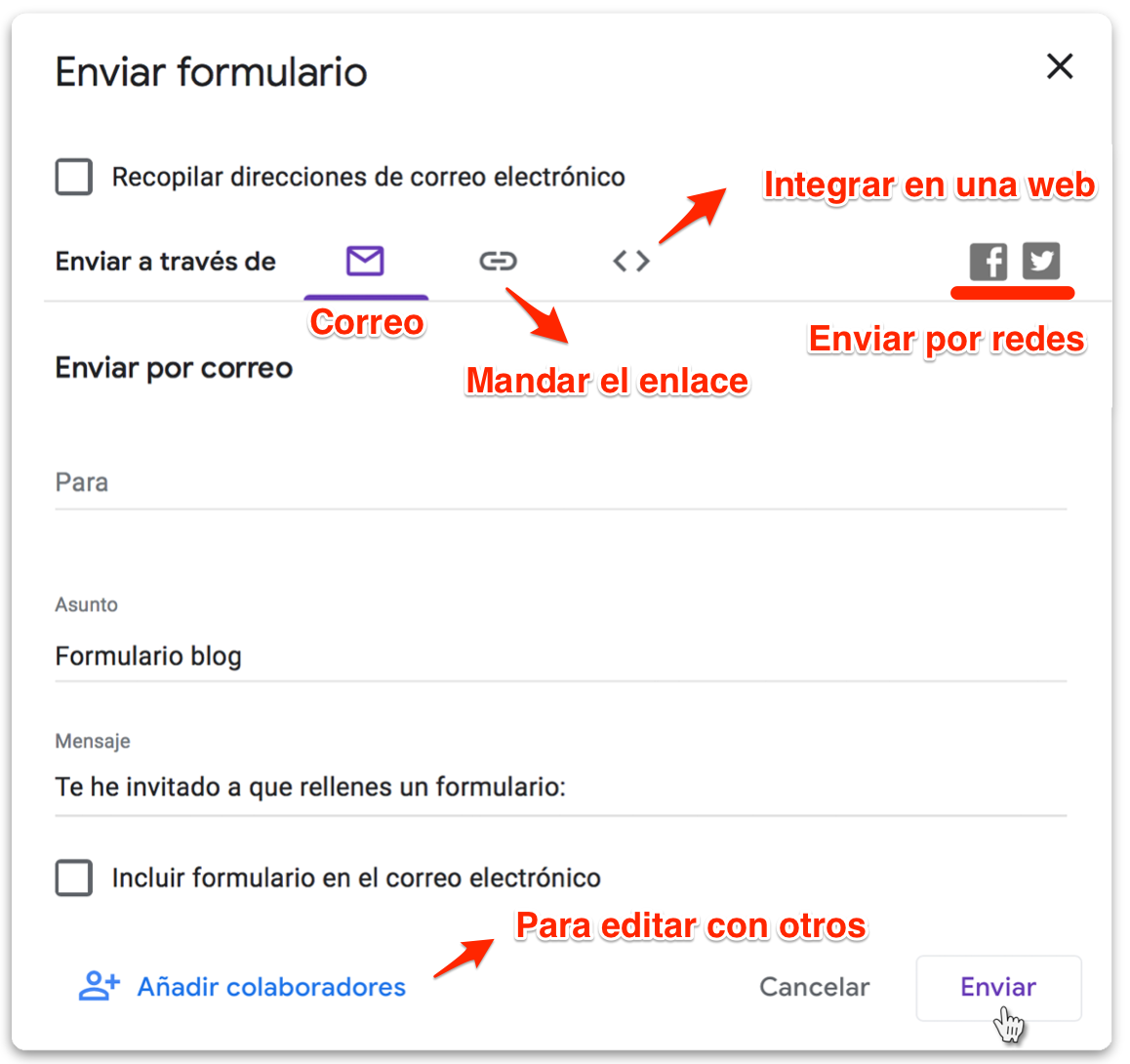
El enlace para compartir lo podemos copiar en el portapapeles para usarlo como enlace a nuestro formulario en cualquier documento o página web. Como la dirección de esta página es muy larga, Google nos ofrece la opción de acortarla.
Ver las respuestas
Desde la pestaña de RESPUESTAS podemos ver un resumen y gráficos de lo que han ido rellenando nuestros usuarios pero para saber realmente lo que ha contestado cada usuario tenemos que vincular nuestro formulario a una Hoja de Cálculo.
El proceso es muy sencillo, no hay más que hacer clic en el icono verde de la parte superior derecha. Una vez que lo hagamos aparecerá una ventana en la que escoger entre Crear una Hoja de Cálculo para este formulario o utilizar una existente.
Normalmente elegiremos la primera opción y desde ese momento se nos alojará en Drive un archivo de Hoja de Cálculo con las respuestas; ahí es donde se almacenarán todas las contestaciones de nuestros usuarios.
Una vez que hemos vinculado el formulario a la Hoja de Cálculo con las respuestas, si volvemos a hacer clic en el icono verde, se nos abrirá una nueva ventana o pestaña en el navegador con las respuestas en formato de Hoja de Cálculo.
Las hojas de cálculo de Google funcionan de forma muy parecida a Excel o Numbers, podemos hacer gráficas con los resultados, emplear formulas, ordenarlos y en definitiva tratar los datos.
Para acceder de nuevo a la configuración del vínculo con la Hoja de Cálculo tenemos que hacer clic en el icono de tres puntos.
Si queremos, podemos descargarnos el archivo con las respuestas para abrirlo con Excel o un programa similar y editarlo.
Este es el listado de funciones para trabajar con las hojas de cálculo de Google: https://goo.gl/YMxpQ7
El resumen de respuestas
Además de poder vincular el formulario a la Hoja de Cálculo, Google nos ofrece un resumen de las respuestas en modo gráfico.
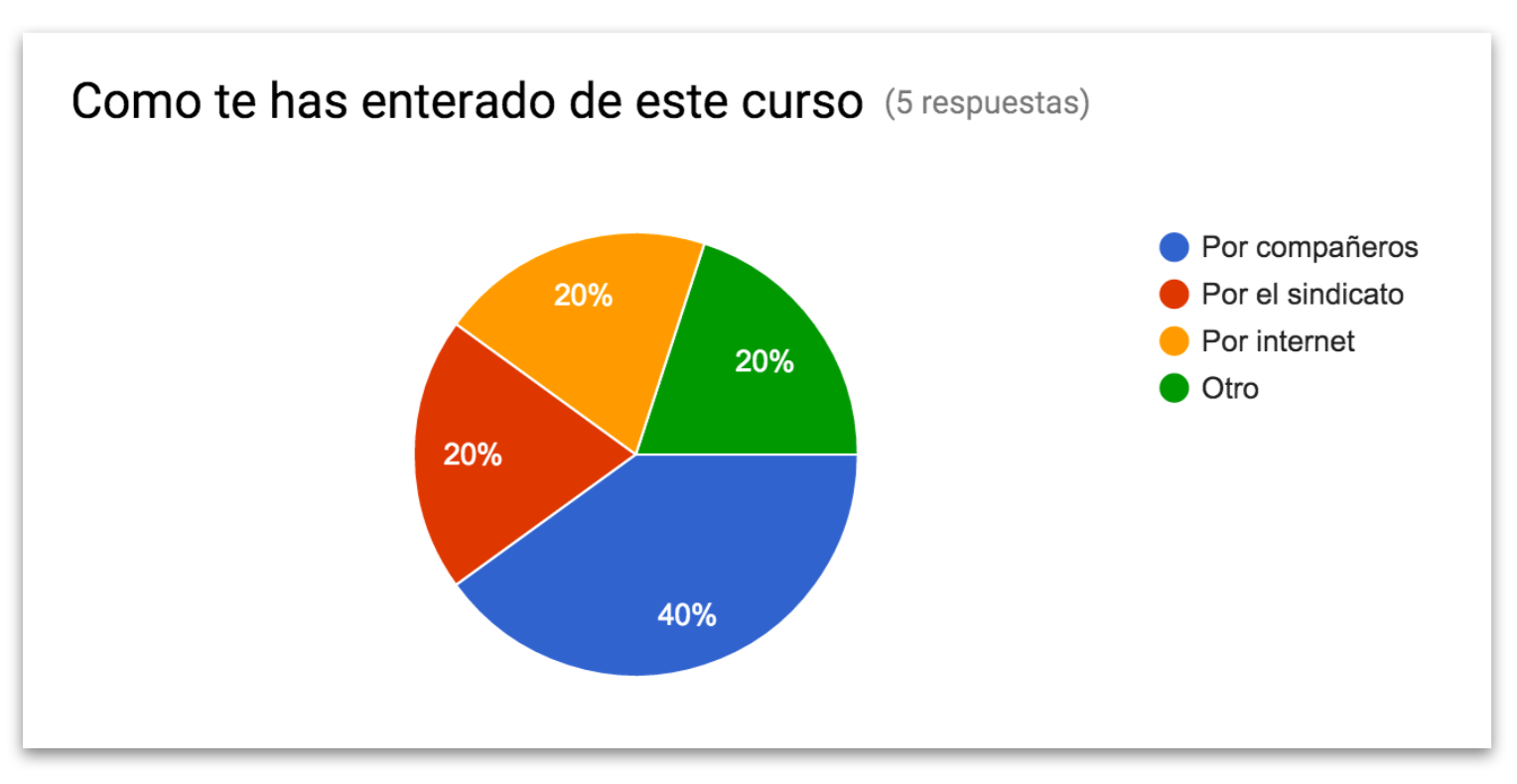
Notificaciones
Podemos estar informados de la actividad del formulario utilizando las Notificaciones; el formulario de Google nos mandará un correo electrónico cada vez que alguien use el formulario.
Podemos activar las notificaciones de dos formas:
❖ Desde la pestaña de Respuestas, si hacemos clic en los tres puntitos verticales situados a la derecha del icono de la Hoja de Cálculo se nos abrirá una ventana desde la que escoger la activación de las notificaciones.
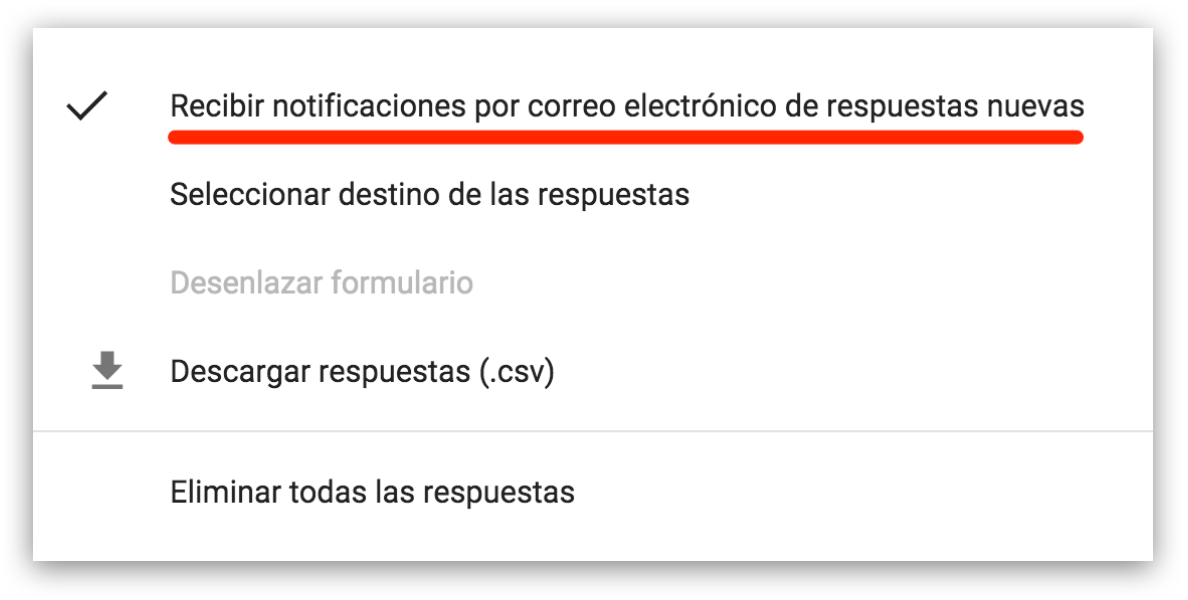
❖ Desde la Hoja de Cálculo asociada a las respuestas, tenemos que seleccionar el menú Herramientas y luego escoger las Reglas de Notificación.
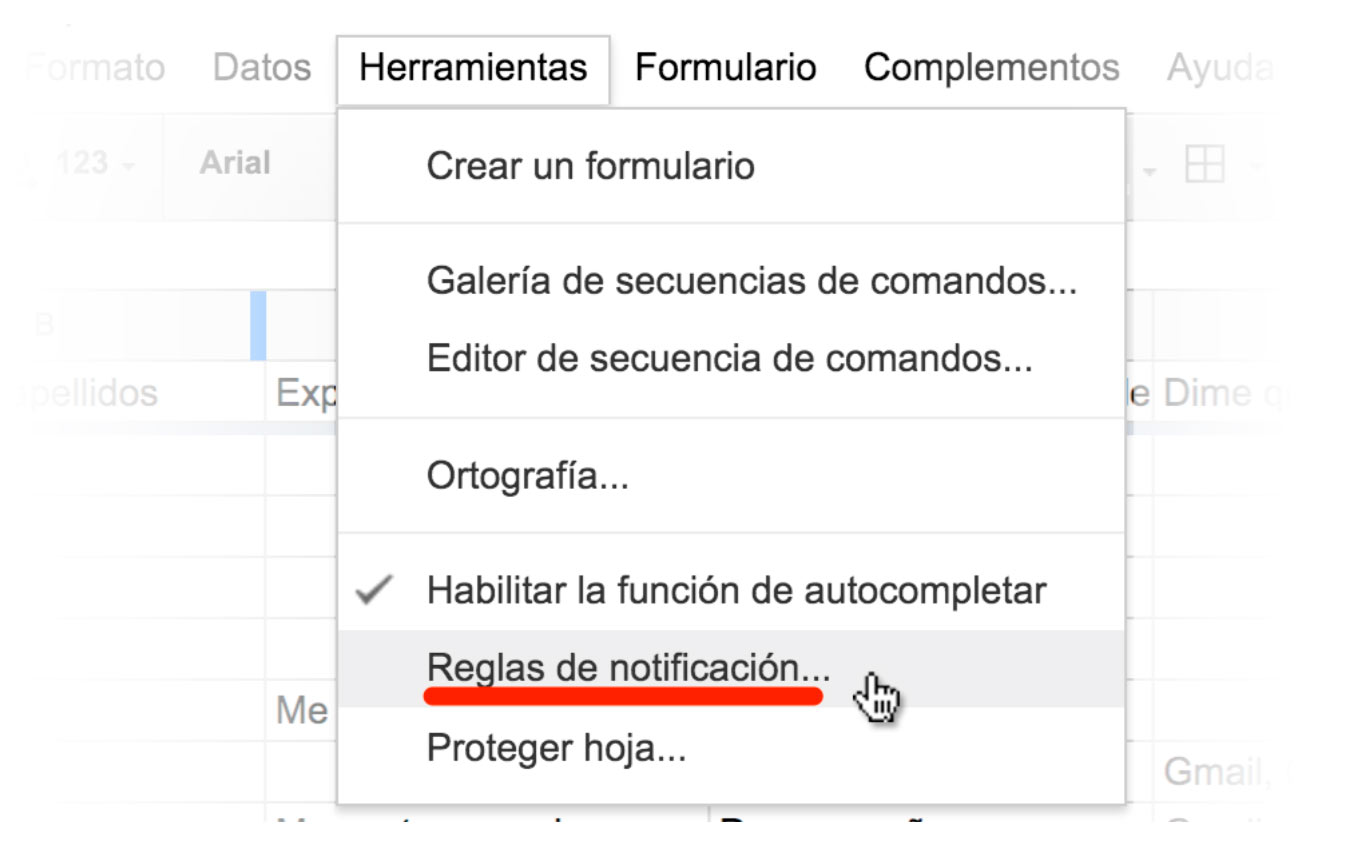
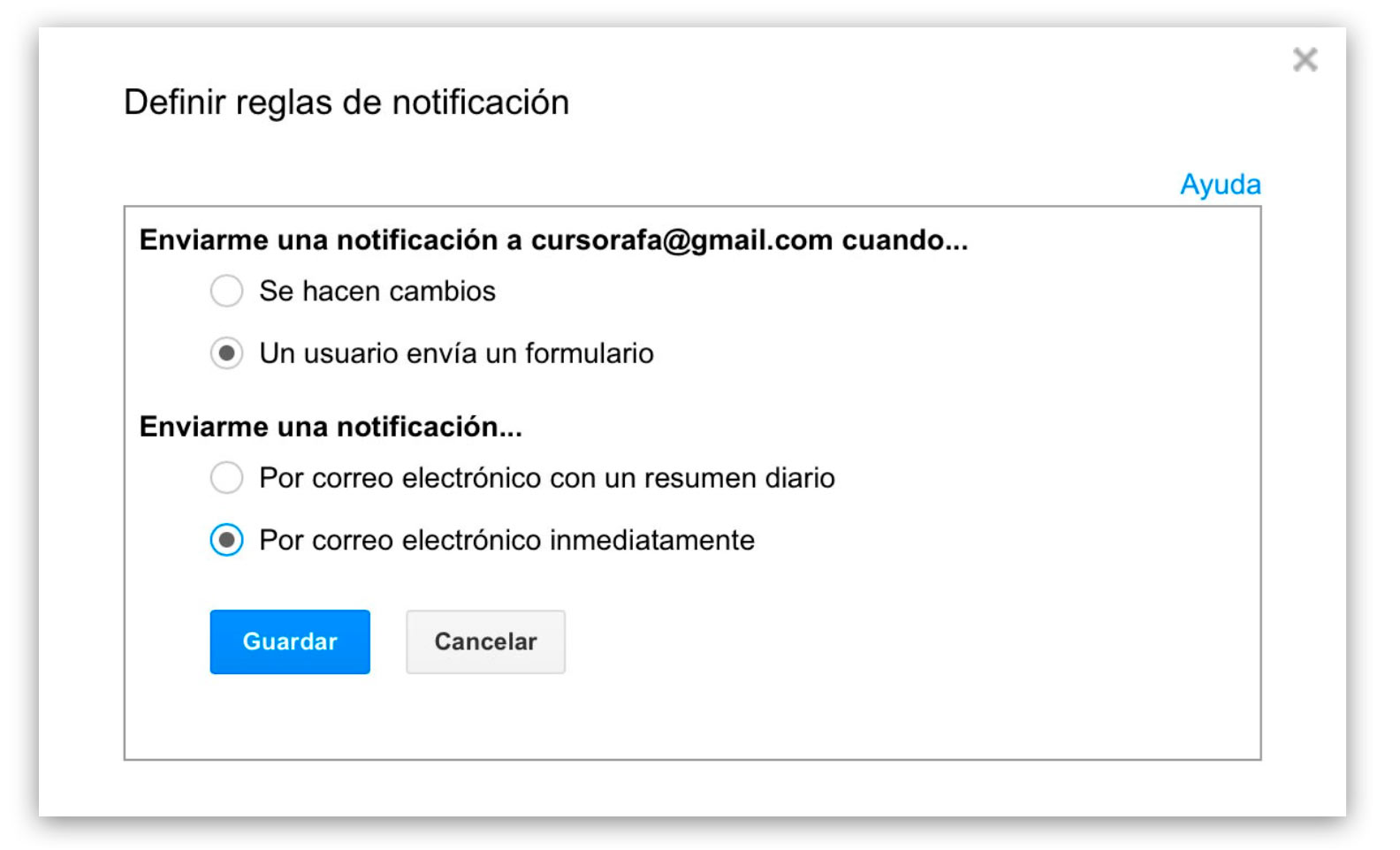
Una vez que hayamos definido las Reglas de Notificación, cada vez que un usuario rellene el formulario, recibiremos un correo electrónico.
Una forma de recopilar los datos de tus alumnos o usuarios es hacer un formulario con los datos que necesites, cuando lo rellenen tendrás todos esos datos en la hoja de cálculo de respuestas sin hacer nada más. Luego puedes ordenarlos o hacer copias de la hoja de cálculo para reutilizarlas añadiendo o quitando columnas.
Y esto es todo, ya me diréis en los comentarios lo que os parece esta nueva versión, desde luego, yo creo que han mejorado bastante en relación a la usabilidad, pienso que son más sencillos y con la ventaja de poder usarlos y rellenarlos en los smartphones y tabletas.
 Artículos relacionados.
Artículos relacionados.
– Creación de formularios con Google Drive. Versión antigua.
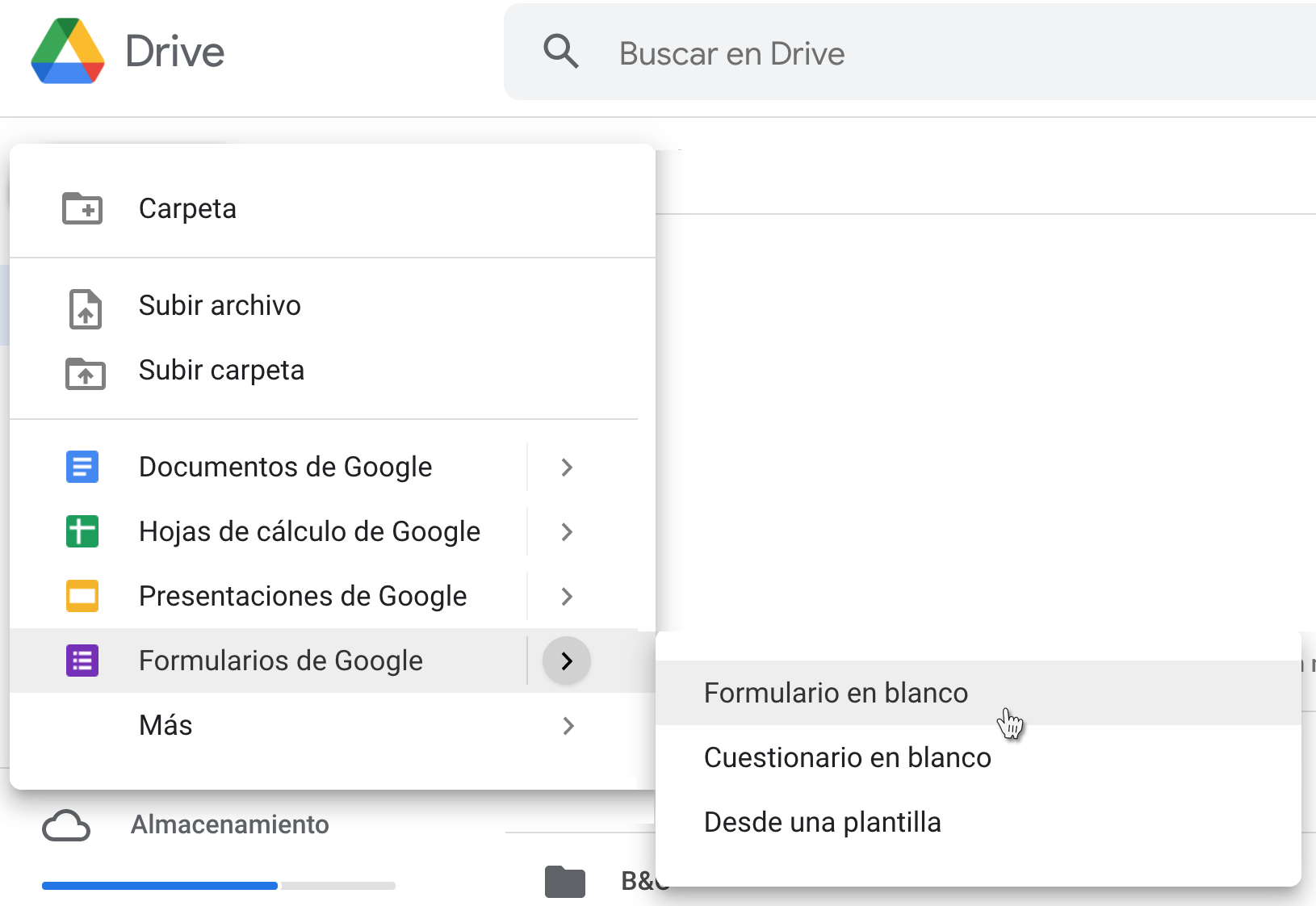
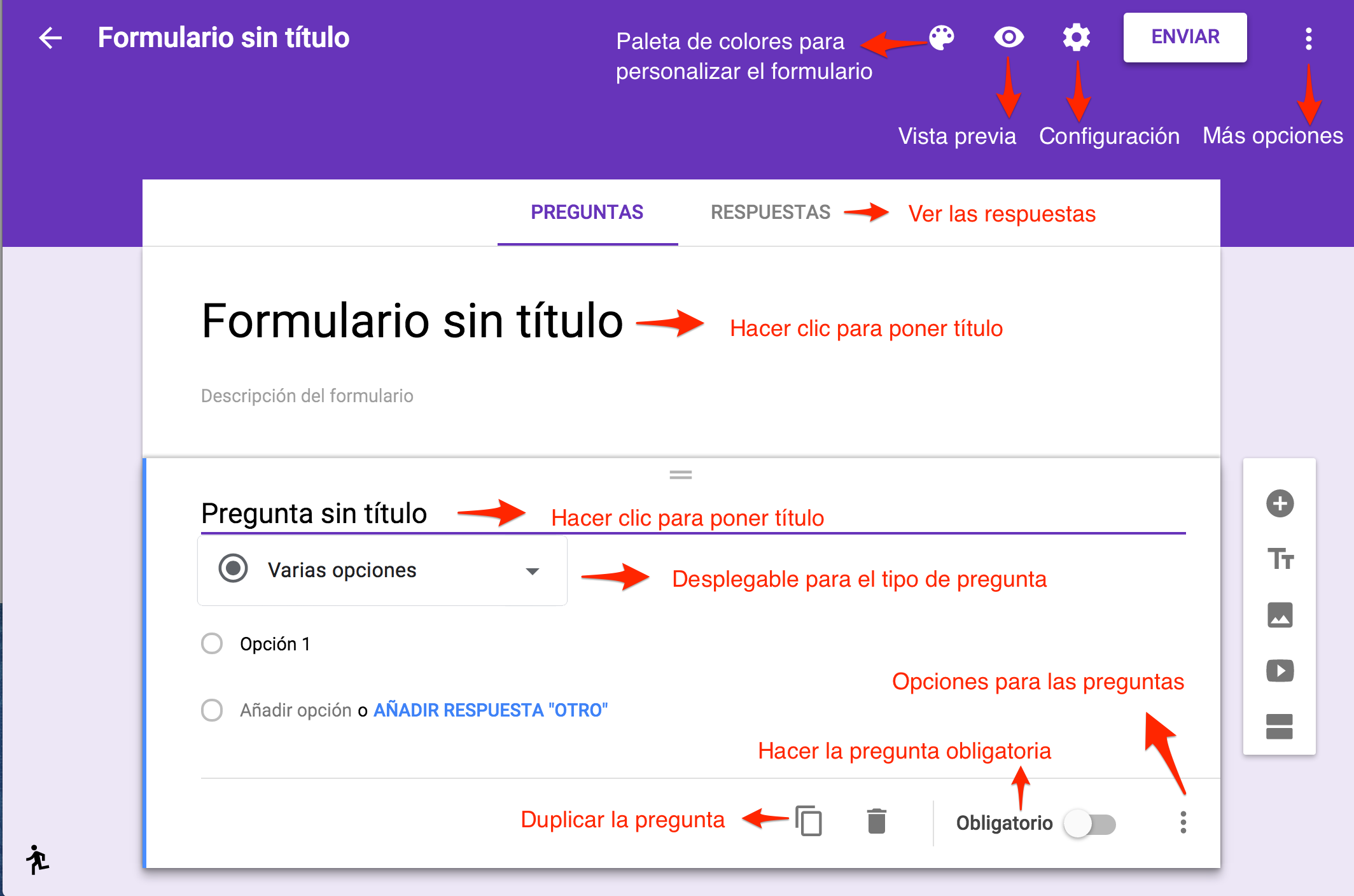
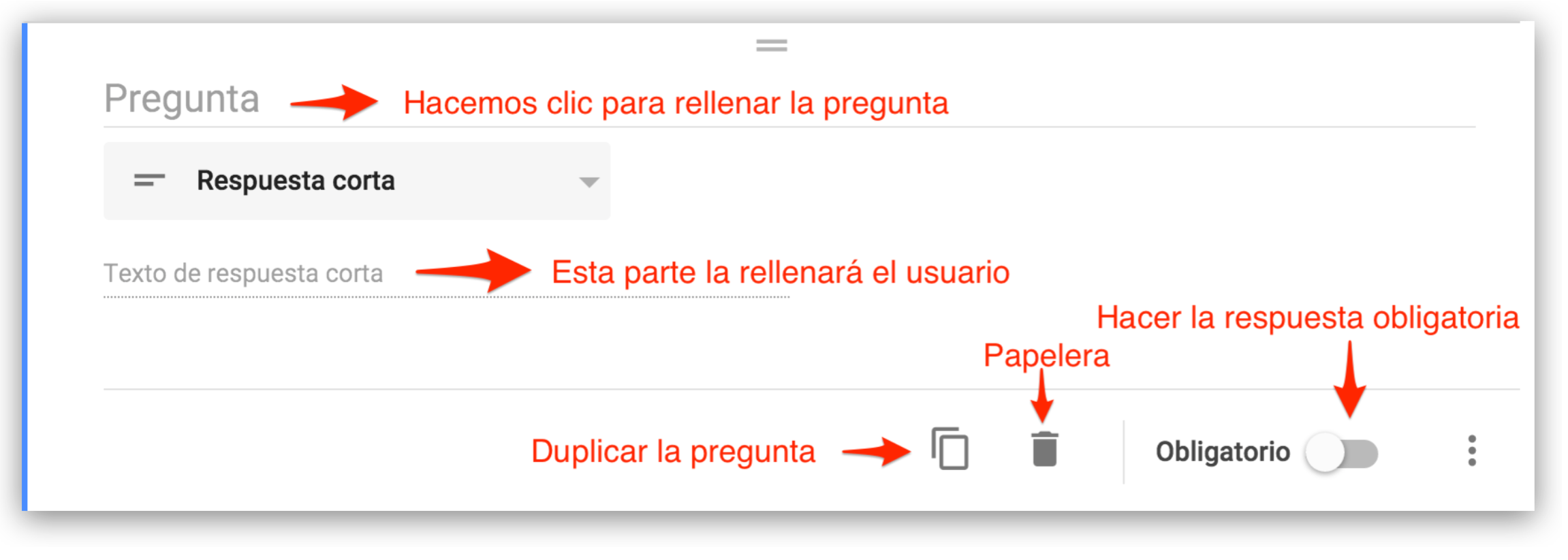
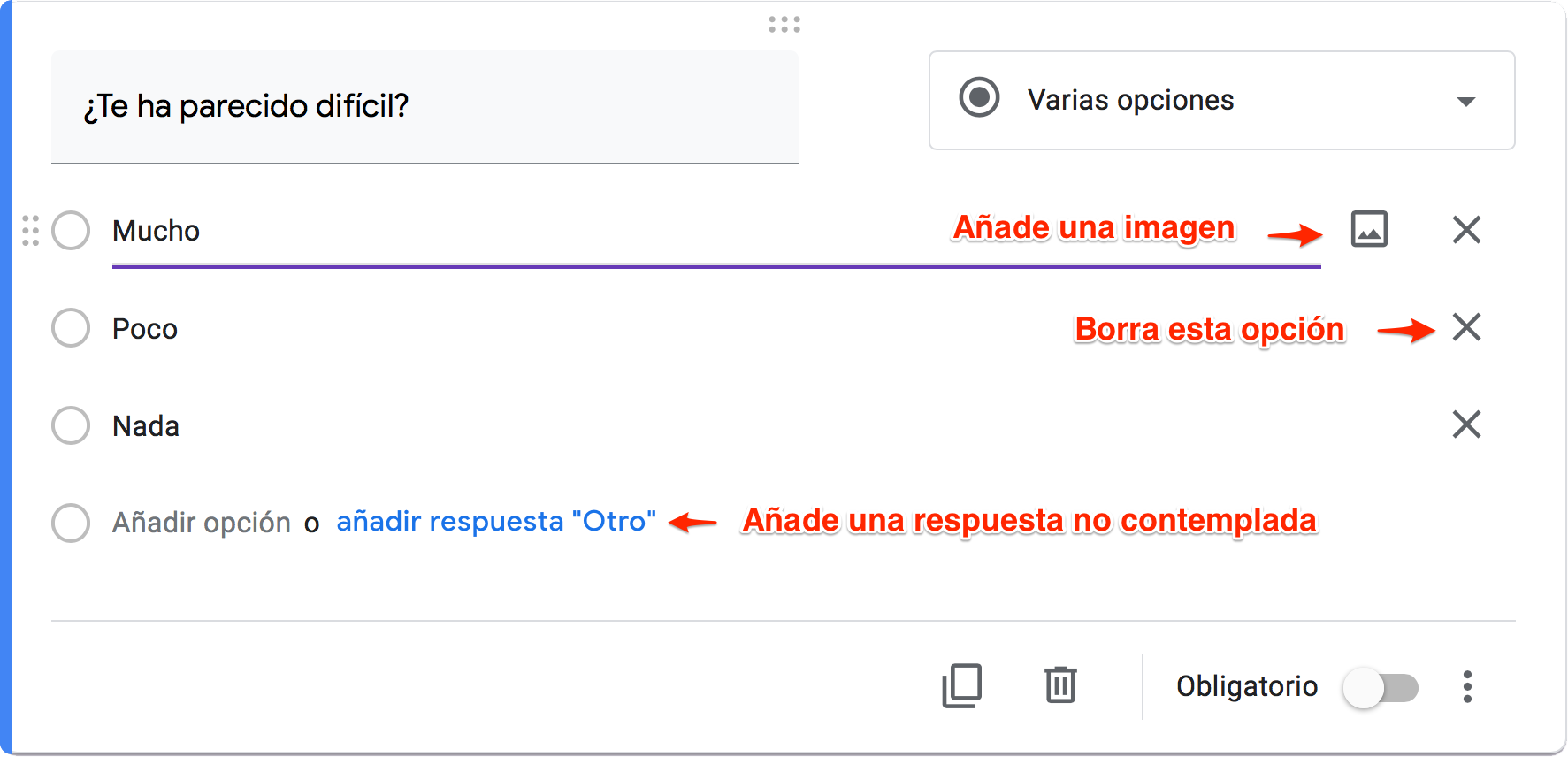
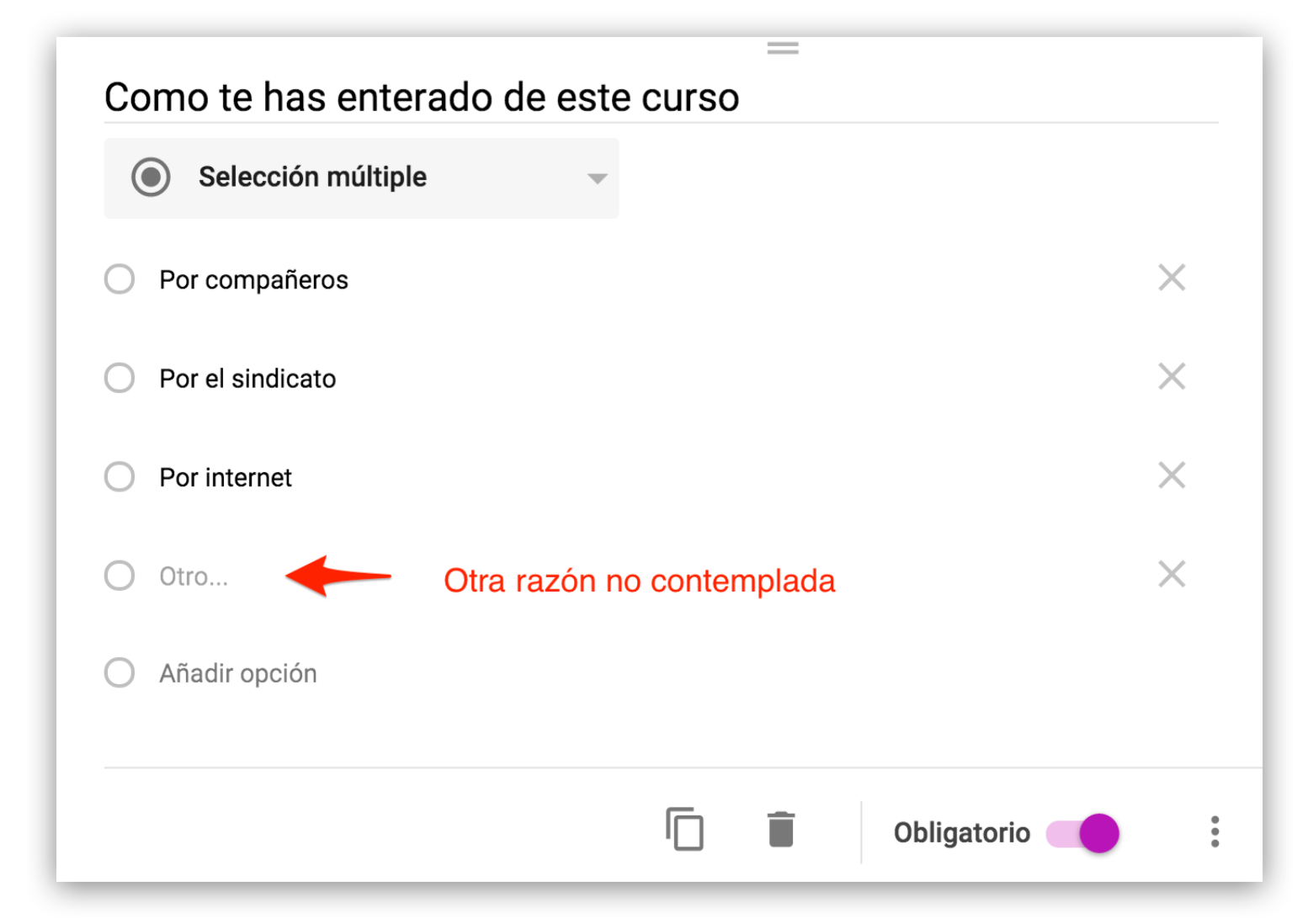
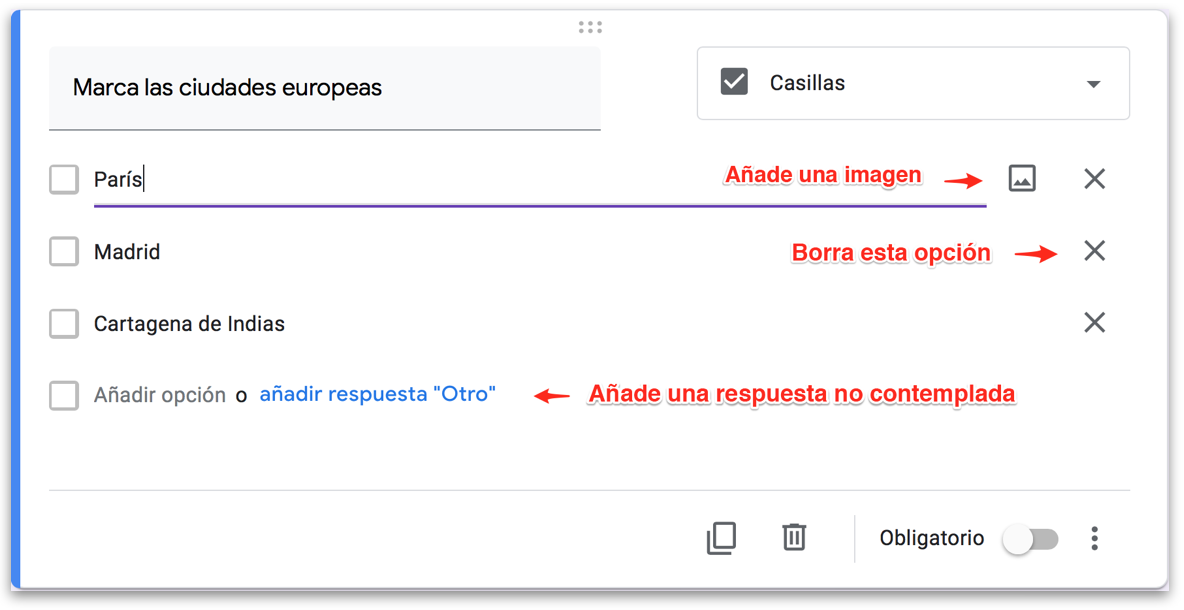
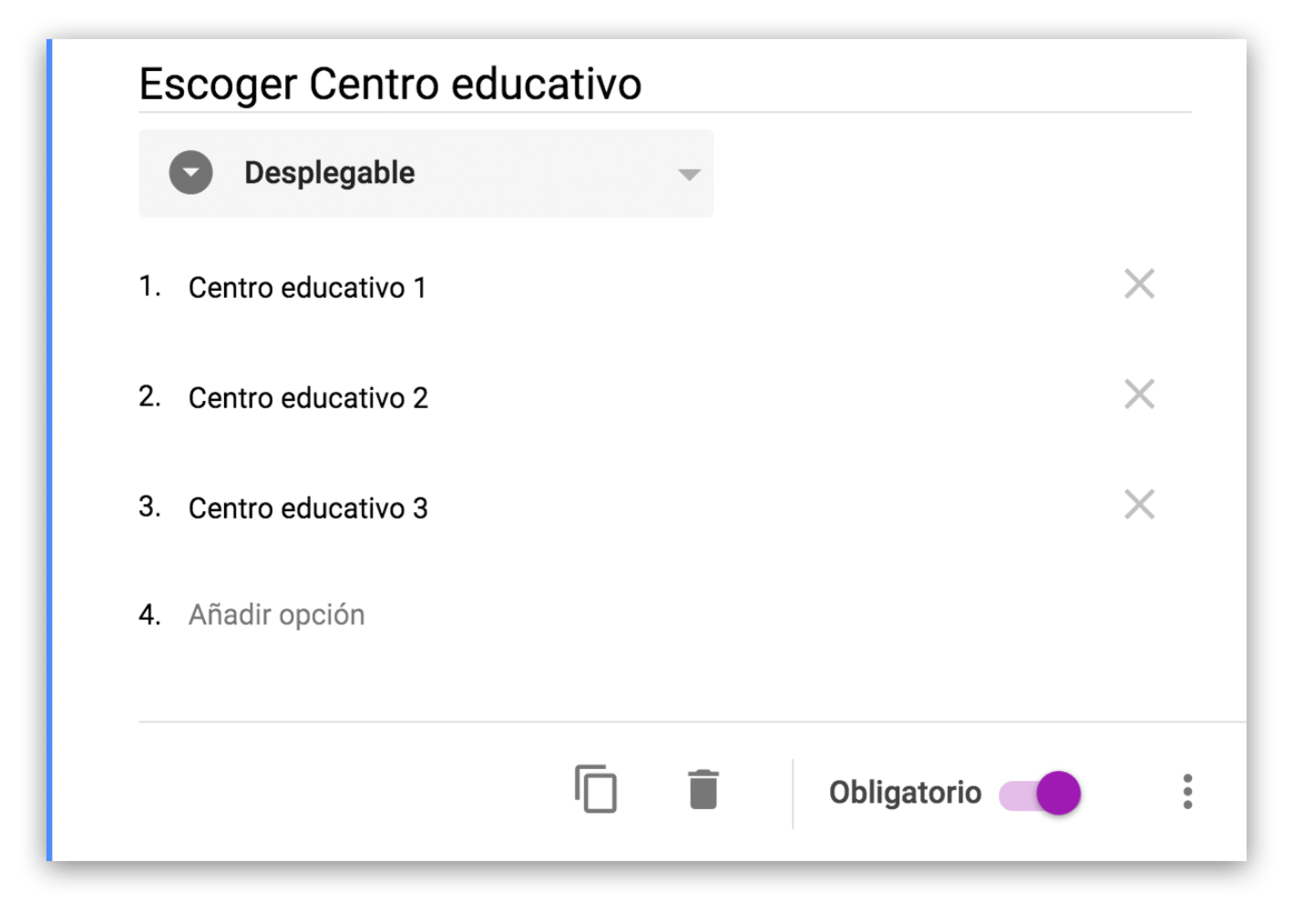
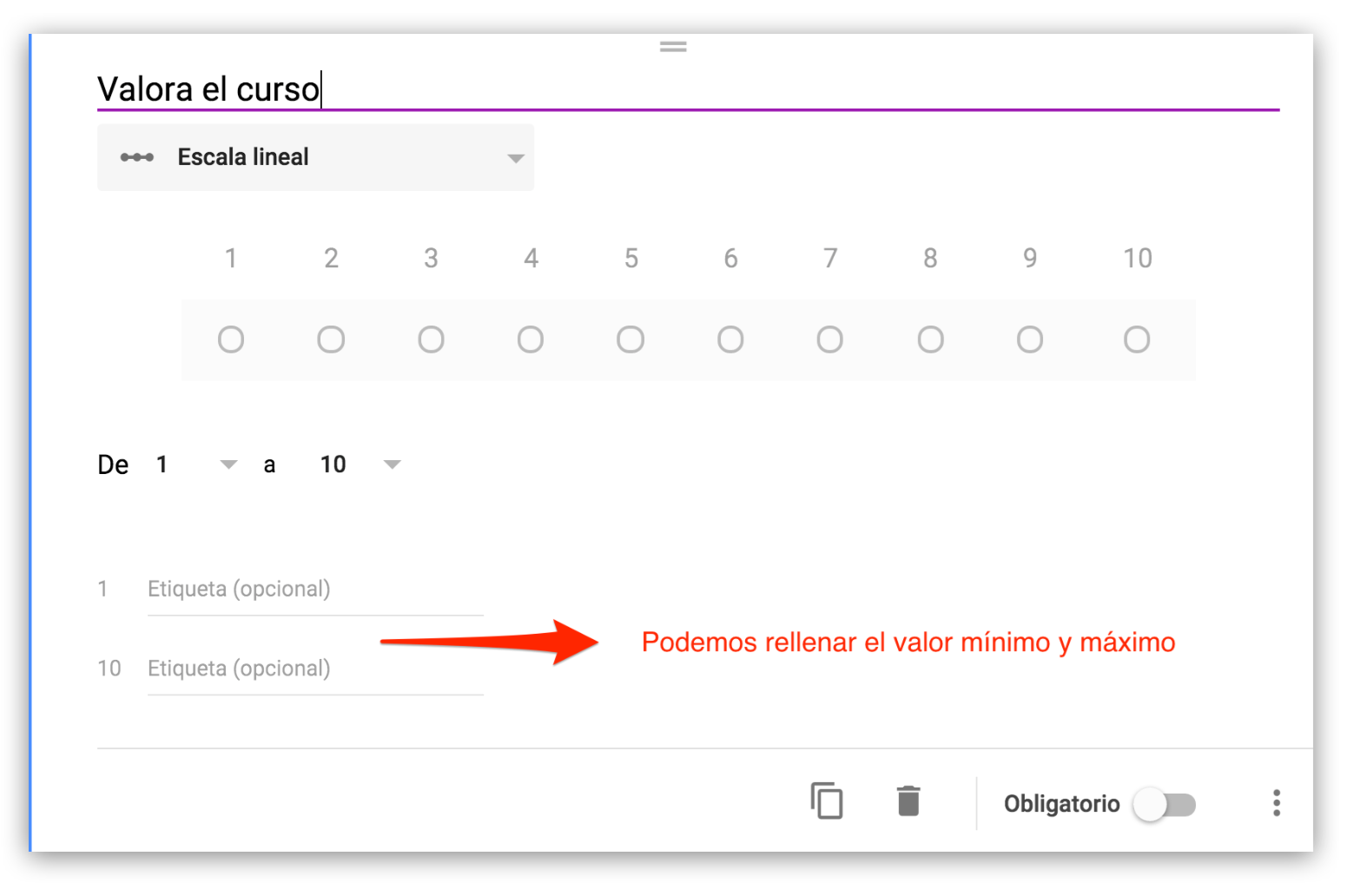
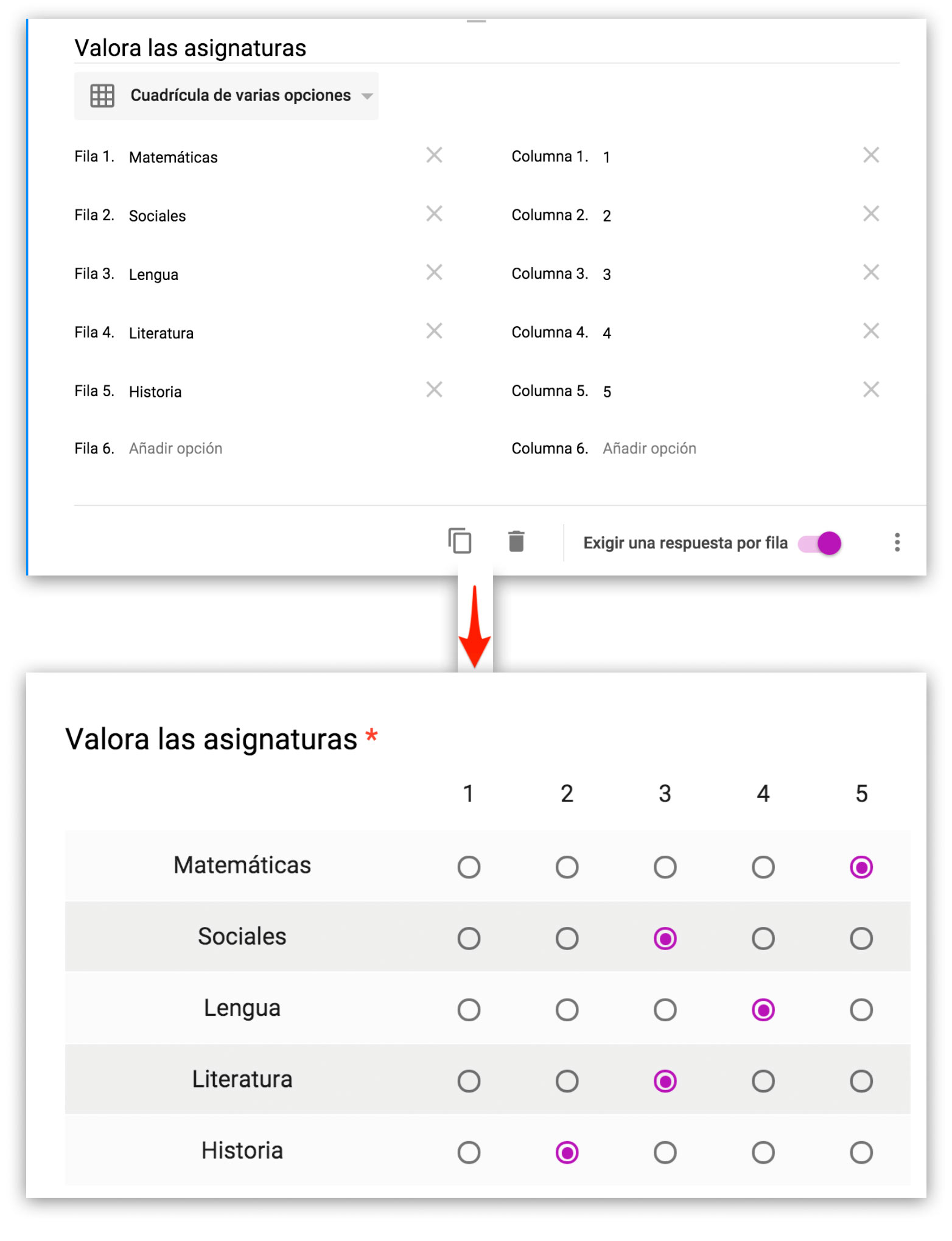
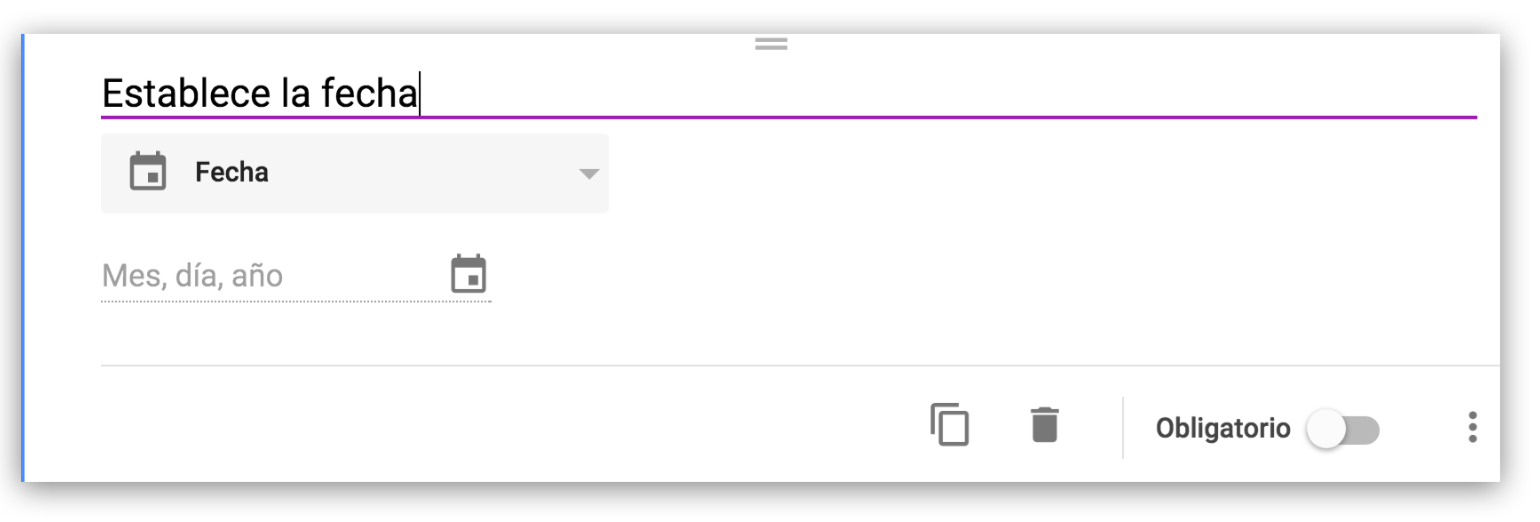
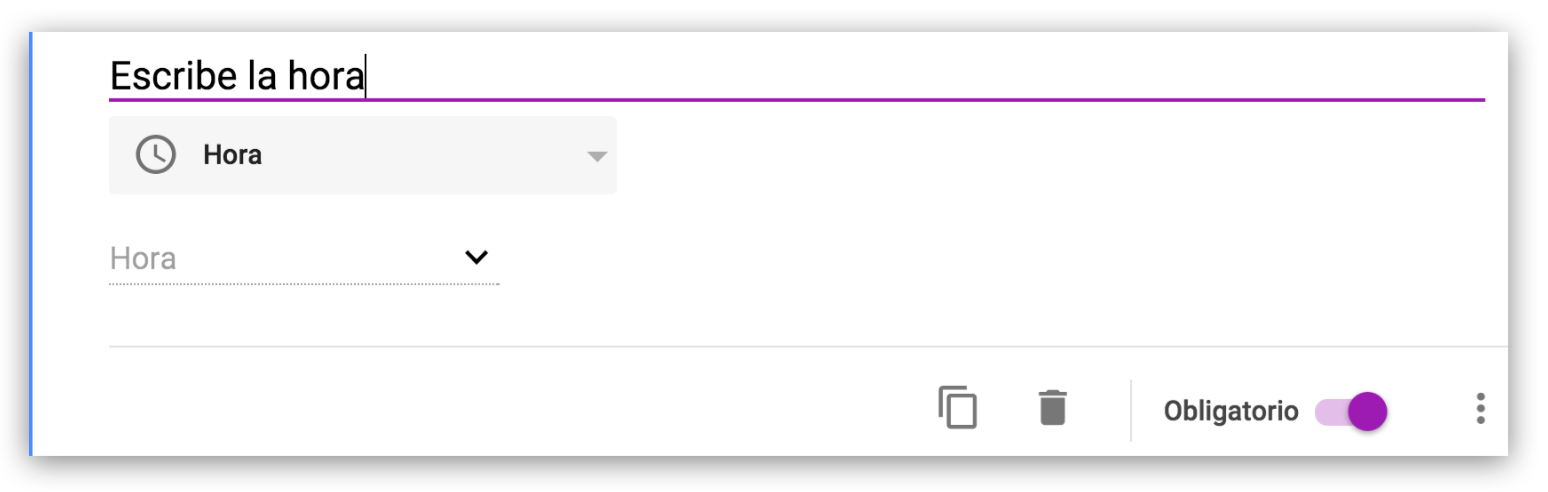
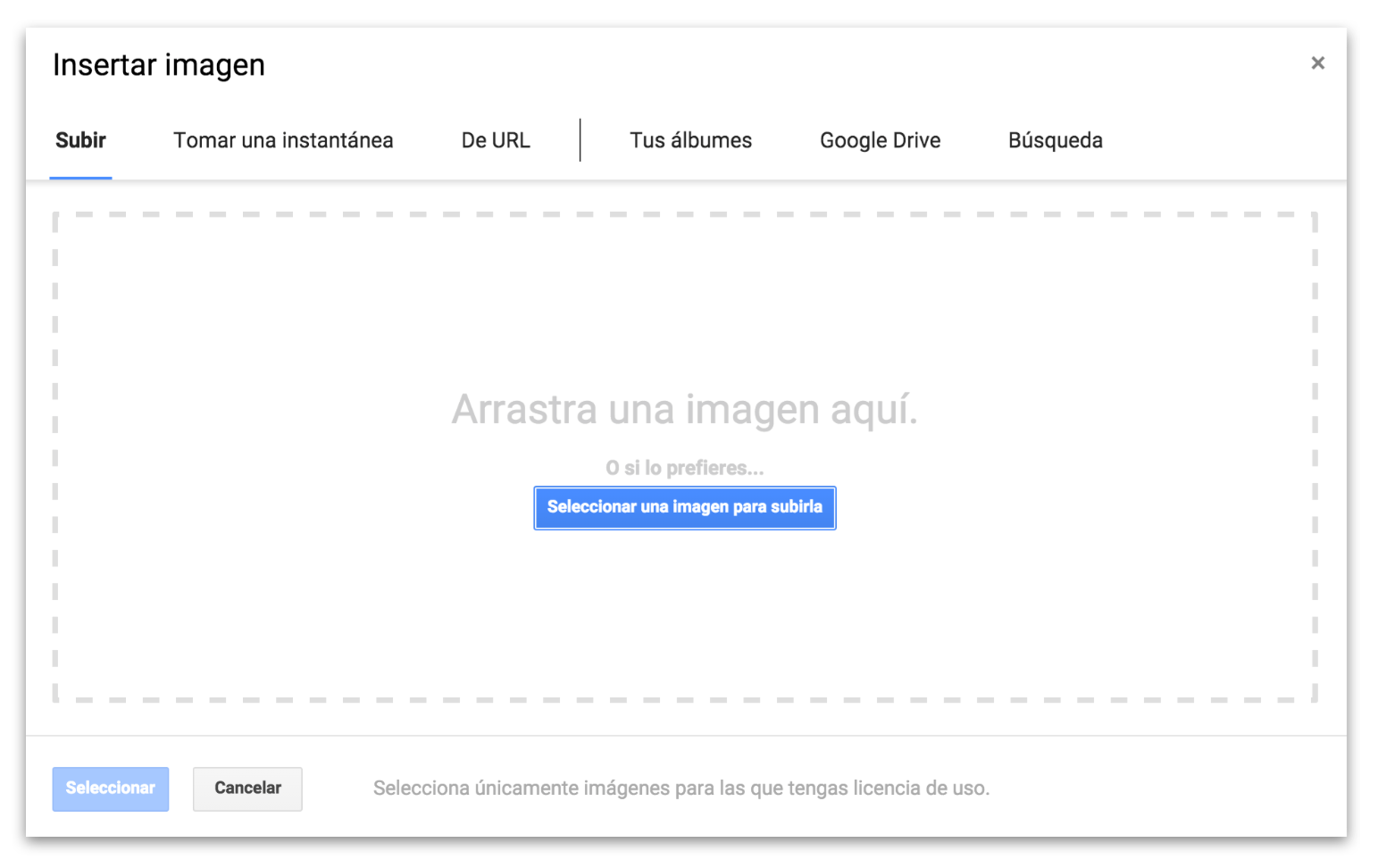
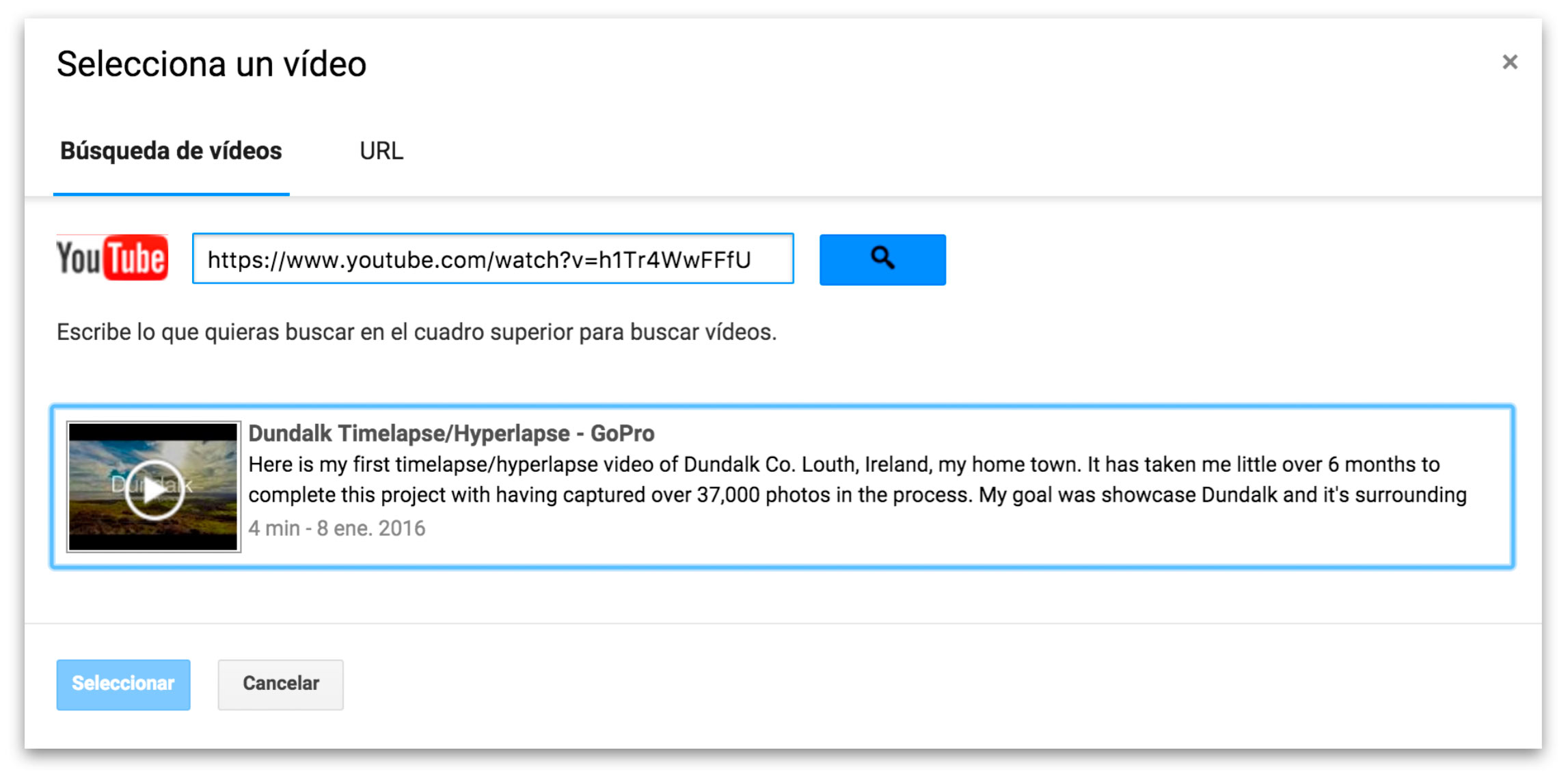
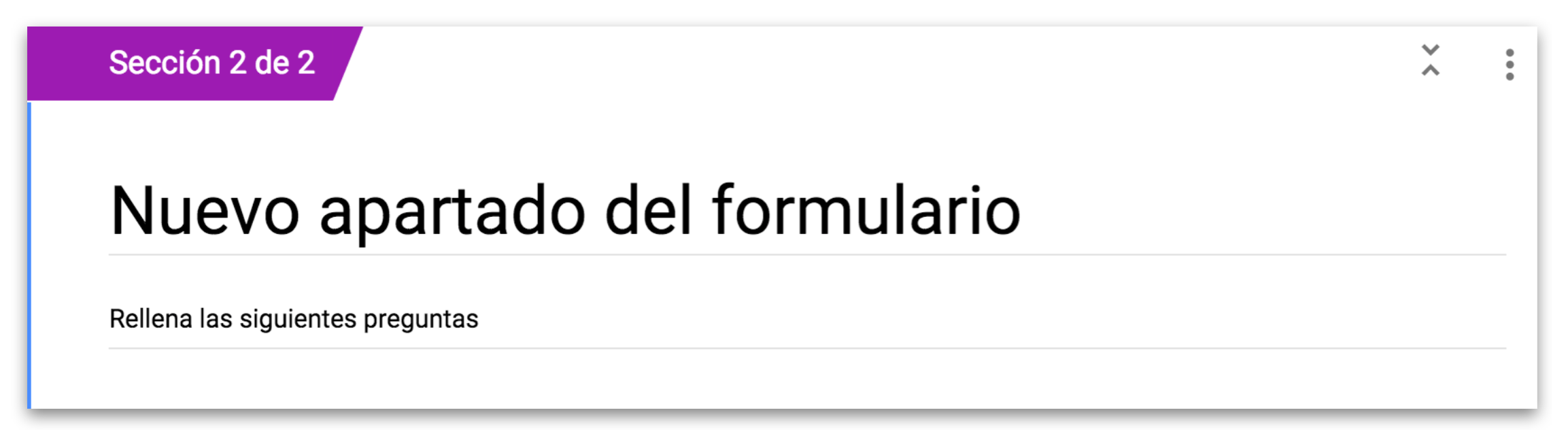
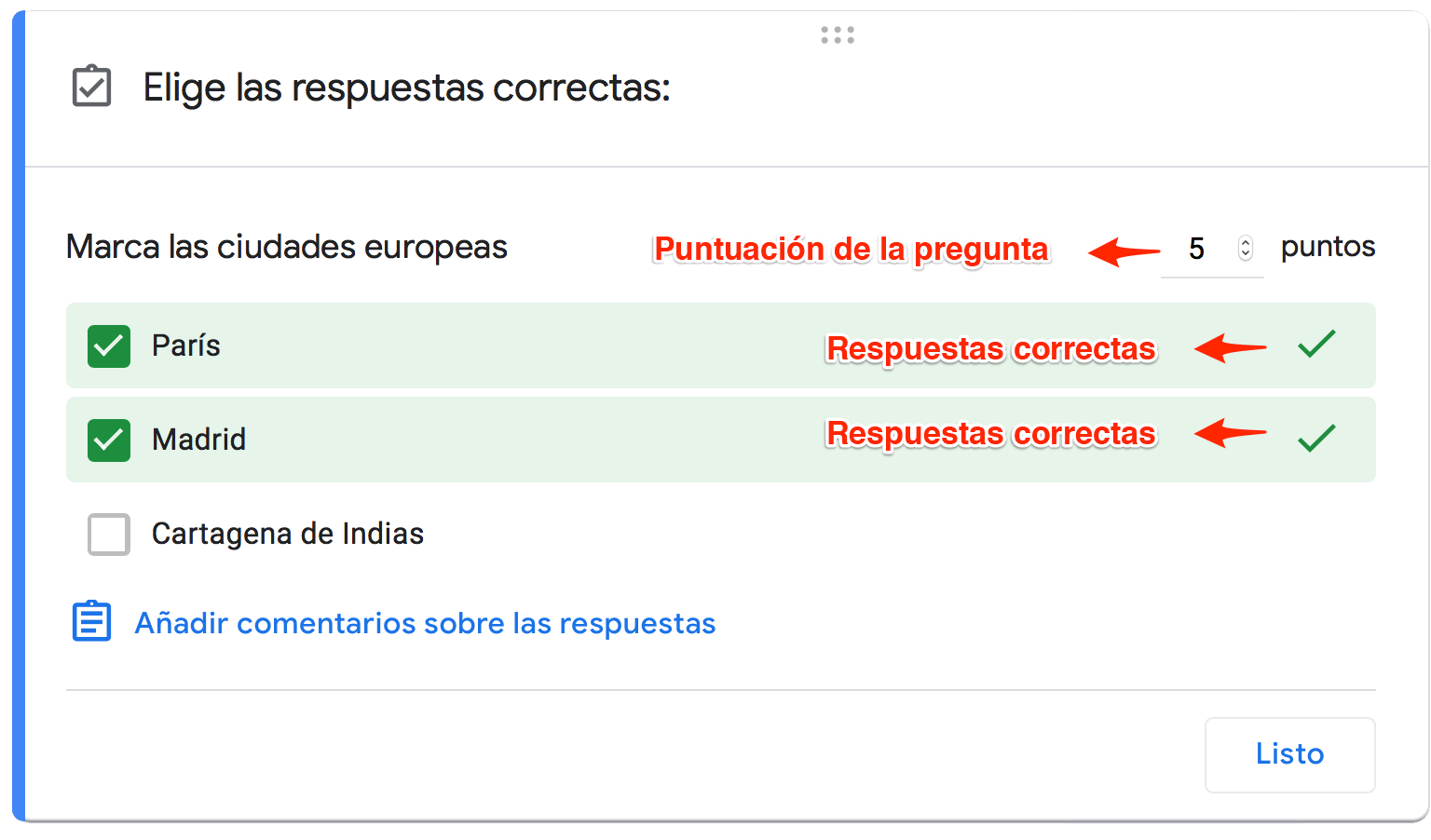
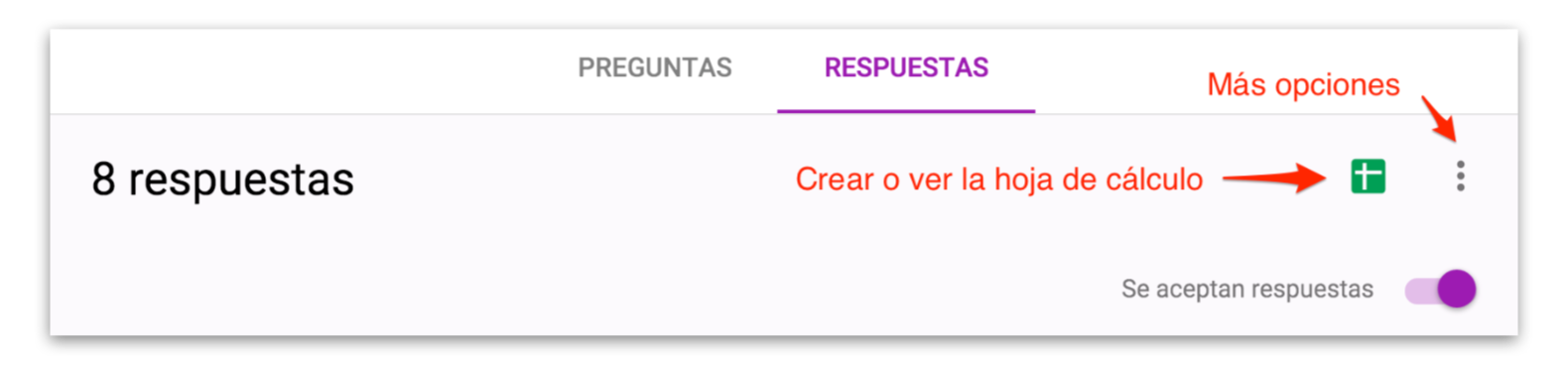
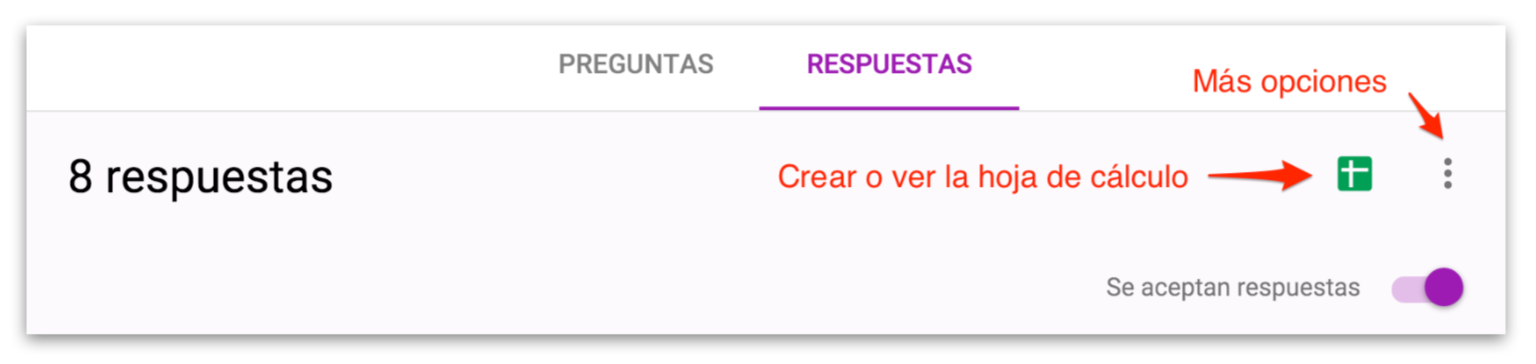
Por Rafael Nuñez-Lagos septiembre 5, 2019 - 5:10 pm
@Laura – No puedes, solo las respuestas.
Por LAURA BUITRAGO MUNOZ septiembre 5, 2019 - 3:53 pm
Creé un formulario de google y necesito que se pueda abrir desde el escritorio de mi ordenador, cualquier parte del mismo. Pero el formulario, no las respuestas.
Alguien sabe cómo hacerlo o si es posible que esto se realice?
Muchas gracias
Por Pau septiembre 3, 2019 - 4:21 pm
Me pueden ayudar, pues yo llene un formulario de goglee y al final me salio el botón generar enlace, pero no estaba el botón enviar, la pregunta es al dar clic en «Generar enlace» quiere decir que se envió el formulario o toca realizar otra acción para enviar el formulario, gracias.
Por Carles agosto 30, 2019 - 11:45 am
No puedo importar las notas del formulario
Por Rafael Nuñez-Lagos agosto 12, 2019 - 4:32 pm
@Dana – El portapapeles es la memoria interna del PC, una vez copiada la URL del formulario la puedes pegar donde pongas el cursor en cualquier documento o campo de texto.
Por Dana agosto 11, 2019 - 8:34 pm
Por favor, estoy usando el formulario para autoevaluaciones, pero no me da el enlace a pesar de que a llene y valore las respuestas, le doy a generar enlace y me sale, copiar enlace y luego sale copiado en el portapapeles…..y yo digo en que portapapeles?? me esta volviendo loca, no encuentro el enlace generado, por favor, necesito ayuda urgente.
Por José Perez de Arce julio 9, 2019 - 1:43 am
Muchas gracias por la información, Google Forms me ha sido muy útil para algunos tipos de formularios, pero para mis operaciones en campo en que no tengo internet ahora estoy utilizando DataScope https://www.mydatascope.com/
Por Rafael Nuñez-Lagos julio 2, 2019 - 12:55 pm
@José – Eso lo haces en la Hoja de cálculo asociada a las respuestas utilizando las fórlulas adecuadas, te dejo en este enlace la lista de funciones de las Hojas de cálculo.
Por Jose junio 25, 2019 - 6:34 pm
Hola! He realizado una encuesta utilizando esta aplicación. Los problemas llegan cuando quiero establecer un patrón con los resultados.
Es decir, cuando quiero evaluar, por ejemplo, el porcentaje de hombres mayores de 25 años que han respondido A en la tercera respuesta.
¿Sabrías decirme si esto es posible?
Muchas gracias de antemano.
Por Cecilia Díaz junio 17, 2019 - 7:32 pm
Buen día, tengo problemas a la hora de imprimir los resultados de la encuesta, salen cortadas algunas gráficas, ya le busqué por todos lados y no encuentro como….
Por Rafael Nuñez-Lagos junio 8, 2019 - 10:34 am
@Julio – A mi tampoco me sale la opción de añadir una descripción al cerrar el formulario, algún ingeniero de Google habrá pensado que no era útil y lo han quitado, tendrás que mirar algún complemento que te sirva como Advanced Form Notifications o uno similar.
Por Rafael Nuñez-Lagos junio 8, 2019 - 9:22 am
@Ana – No se puede pero puedes jugar con el tamaño del iframe para ocultar esa información y añadir en la página tu propios datos ya sea por CSS o HTML o los dos.
Por Julio César junio 7, 2019 - 9:15 pm
Hola! Estoy trabajando con un formulario hace un mes, y constantemente estoy cambiando el mensaje cuando no acepto respuesta… en la ventana que aparece automáticamente abajo del botón interruptor.
El miércoles fue la ultima vez que lo cambie, y hoy necesito cambiarlo nuevamente pero ya no me aparece esa ventana donde se podía agregar la descripción…
Me aparece el interruptor solito.. sin la ventana para poder editar respuestas.
Probé desde varios dispositivos, varias cuentas, con formularios nuevos… y en todos pasa igual…
Alguien me puede decir como solucionar?? o si les está pasando lo mismo?
Necesito solucionarlo urgente ya que trabajo con eso…
Desde ya gracias!!!
Por Ana junio 4, 2019 - 7:40 pm
¿Es posible personalizar el texto final indicando: este formulario se creó en y poner el nombre de la empresa?
Por Camila mayo 29, 2019 - 10:11 pm
Hola, me ha presentado un problema para guardar las informaciones. La mansaje es «No se pueden sincronizar tus cambios. Copia las últimas modificaciones realizadas y, a continuación, reviértelas.» y con eso no consigo grabar nada.
Por Rafael Nuñez-Lagos mayo 29, 2019 - 10:49 am
@Luana – Puedes utilizar la descripción de la pregunta para explicarlo.
Por Rafael Nuñez-Lagos mayo 29, 2019 - 10:47 am
@Keiko – Lo puedes hacer usando un complemento, mira en esta página en la sección de formularios.
Por LUANA mayo 26, 2019 - 6:39 pm
Hola, si elijo la opción otro y quiero describirlo no se puede hacer?
Por keiko mayo 17, 2019 - 12:24 pm
Hola una pregunta no existe la opción de poder exportar las respuestas en modo gráfico en PDF?.
Saludos
Por Gustavo mayo 10, 2019 - 9:47 pm
Hola. Se me ha presentado un problema con los formularios. Intentando hacer una encuesta cada vez que alguien responde o cierro el formulario se bloquea la aceptación de respuestas y se activa como tes de evaluación. Intento guardar las configuraciones pero el problema persiste. Agradezco toda ayuda. Saludos cordiales.